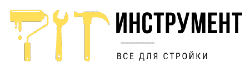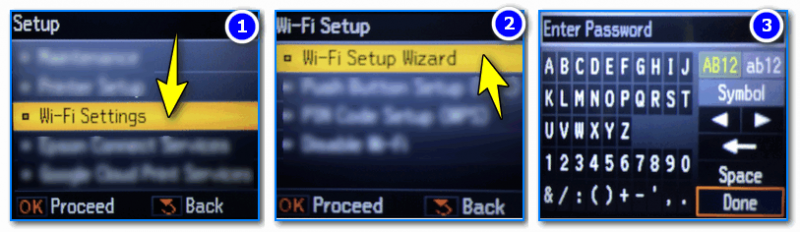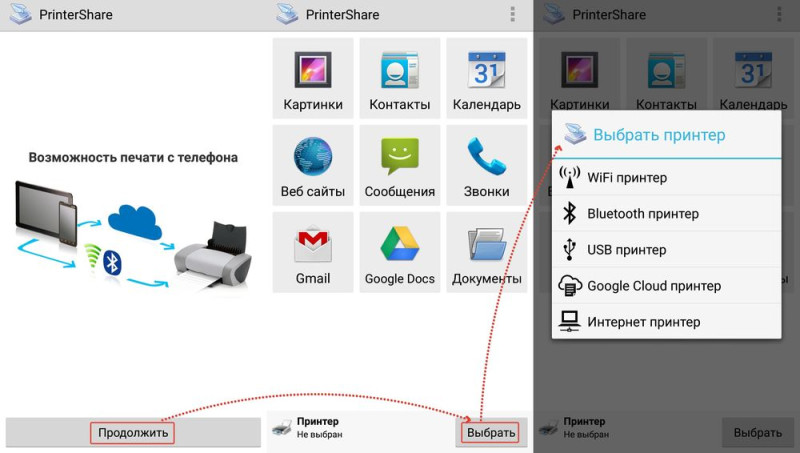Как я экономлю время и деньги?

Если вам нужна быстрая фотопечать онлайн, самым эффективным решением будет обратиться в Деловое фото. И получите кучу плюсов: быстро, удобно, доступно.
Да и ехать никуда не надо: заказ можно оформить в поезде метро, стоя в очереди или сидя за обедом. Экономия времени сегодня важнее всего.

Но есть и более осязаемая выгода. За счет огромных тиражей выходит вдвое дешевле, если рассматривать объем напечатанного.
Кстати, если заказать на определенную сумму рублей, доставка будет бесплатной по России.
Облачный сервис Dropbox для печати фото и документов со смартфона
Другим способом распечатать документ с телефона является использование облачного сервиса «Dropbox».
Понадобится выполнить следующее:
- Скачайте приложение «Dropbox» на ваш телефон и ПК; Используйте функционал приложения Dropbox
- Сохраните нужные файлы с телефона в Dropbox;
- Войдите в ваш аккаунт в Дропбокс на ПК;
- Откройте файлы, которые вы загрузили в облачное хранилище, и нажмите на «Печать»;
- Дождитесь распечатки нужных файлов со смартфона.
- Оба устройства должны быть включены и подсоединены к одной сети.
- На смартфоне должны быть установлены соответствующие приложения или программы.
- Принтер должен иметь соответствующую опцию печати и поддерживать выбранный метод передачи данных.
- Если подключение идет через кабель, то проверьте его целостность и контакты, а также в те ли гнезда он вставлен. Можно попробовать подключить другой USB- кабель, длиной не менее 2-х метров.
- Бывают случаи, что многие принтеры не видят телефон по блютуз, если уже подсоединен кабель. В данном случае следует выбрать что-то одно.
- Проверьте какой установлен принтер по умолчанию. Возможно, что для печати выбрано не то устройство.
С помощью современных разработок любую информацию можно распечатать с телефона без помощи компьютера. Ведь многие владельцы девайсов используют их в качестве основной фотокамеры. Кроме того, важная информация первым делом поступает именно на телефон, и часто бывает необходимость в ее быстрой печати. Каждый хозяин смартфона сможет подобрать для себя приемлемый способ печати. Главное, чтобы данную опцию поддерживали как принтер, так и мобильное устройство.
Как включить/отключить печать через телефон
Разобравшись с возможными вариантами подключения принтера к телефону Android, постепенно будем переходить к детальным инструкциям для каждого из способов. Отметим, что порядок действий может отличаться в зависимости от модели устройства печати. Но общий принцип останется таким же.
Через Виртуальный принтер Google
Виртуальный принтер автоматически привязывается к сервису Google Cloud, о настройке которого было рассказано чуть выше. Теперь перейдем к установке приложения для смартфона, позволяющего отправлять документы на печать. Скачать его возможно через официальный магазин Play Market.
Разработчик:
Цена: Бесплатно
Для наглядности предлагаем ознакомиться с пошаговой инструкцией:
- Открываем Google Play и в поиске вводим название приложения.
- Переходим на страницу с программой и нажимаем «Установить».
- Ожидаем завершения процедуры инсталляции.
Но вы можете столкнуться с одной непредвиденной ошибкой – приложение попросту не получится установить на современные телефоны. Это и неудивительно, ведь последнее обновление утилиты было в 2018 году. Уже более двух лет разработчики не вносили никаких правок и никак не оптимизировали программу. Поэтому её не получится установить на смартфоны с Андроид 9 и 10.
На старых телефонах приложение может и запуститься. Тогда для печати открываем документ или фотографию, а затем нажимаем по значку трех точек в углу экрана. Выбираем «Поделиться» или «Отправить», затем отмечаем пункт «Печать». Появится окно с настройками, где можно указать DPI, ориентацию листа, количество копий и цвет текста.
Через USB, Bluetooth, Wi-Fi
Как было сказано ранее, подключиться к принтеру через смартфон можно при помощи различных способов. Кому-то удобнее просто подсоединить телефон через кабель USB, а кто-то предпочитает выполнять беспроводное сопряжение. Предположим, что вы решили отправить документ на печать через Wi-Fi. Как же это сделать? А очень легко, воспользовавшись пошаговой инструкцией:
- Включаем устройство печати.
- На смартфоне открываем настройки.
- Переходим в раздел «Wi-Fi».
- Возле соответствующего пункта переводим ползунок вправо.
- Подключаемся к одной локальной сети вместе с принтером.
После выполнения сопряжения заходим в программу и отправляем документ или фотографию на печать. О самых качественных приложениях будет рассказано далее. Решили подключиться к принтеру через Bluetooth? Выполните следующие действия:
- Включаем устройство печати.
- На телефоне открываем нужный документ, фотографию или просто страницу в браузере.
- Нажимаем на кнопку «Поделиться» или кликаем по аналогичному значку.
- Среди доступных вариантов выбираем «Bluetooth».
- Подключаемся к принтеру и осуществляем печать.
Некоторые принтеры поддерживают работу без дополнительных приложений, однако практически в любом случае на смартфон потребуется установить специальную программу. В Play Market встречаются как официальные утилиты, так и софт от сторонних разработчиков.
Через Dropbox, облако
Облачные хранилища – это специальные сервисы, позволяющие хранить на серверах добавленные файлы. В любой момент вы сможете получить к ним доступ, подключившись к интернету и выполнив авторизацию в собственном аккаунте. Подобную технологию можно использовать и для печати документов, отправив нужные файлы с телефона на компьютер. Самыми популярными являются сервисы: Dropbox, Google Drive и Яндекс Диск. Давайте для наглядности рассмотрим принцип работы с последним облаком.
Удобнее всего установить на смартфон мобильное приложение «Яндекс Диск», но выполнять все действия возможно и через веб-версию сервиса. Итак, вот пошаговая инструкция:
Кстати, более подробно о работе с облачными хранилищами можете почитать здесь.
Теперь потребуется воспользоваться компьютером. К нему подключаем принтер и выполняем авторизацию в облачном хранилище «Яндекс Диск». Выделяем нужный документ или фотографию, затем в верхней части экрана нажимаем на кнопку «Скачать».
В проводнике компьютера находим файл и нажимаем по нему правой кнопкой мыши. Откроется окно, где нужно выбрать «Печать». Среди подключенных устройств находим принтер и отправляем документ или фотографию в обработку.
Если вы будете пользоваться облачным хранилищем в качестве программы для ПК, то там отправить файлы в печать можно даже без их предварительного скачивания.
Как распечатать с телефона на принтер через WiFi
Делать это мы будет при помощи специальных приложений от производителей самих принтеров и сторонних программ. Так это сделать проще всего и быстрее всего. Главное, чтобы ваше оборудование поддерживало такой вид печати.
Важно! С помощью многих из этих приложений вы также можете печатать любые документы, фото и другие файлы через USB кабель и по Bluetooth, они позволяют сделать это. В случае если Вай Фай глючит — можете быстро воспользоваться таким вариантом
HP
Адрес: HP
Если вы обладатель принтера именной этой марки — то это приложение использовать лучше всего. Работает оно быстро и стабильно, находит большинство моделей устройств. Максимально простой интерфейс и удобство в работе.
Особенности:
- Поддержка: HP OfficeJet, HP LaserJet, HP DesignJet, HP Photosmart, HP DeskJet и HP Envy
- Работа одновременно с разным оборудованием
- Печатает по USB
- Wi-Fi Direct
- Простой и удобный интерфейс
Canon
Адрес: Canon
Простая в управлении программа для быстрой печати необходимых документов через свой Андроид девайс. Интерфейс лаконичный и приятный для пользователя.
Особенности:
- Печать
- Сканирование
- Облако
- Функция копирования
- Парам принт
- Поддержка множества моделей устройств
Epson
Адрес: Epson
Качественная, быстрая программа с поддержкой различных облачных хранилищ. Также есть функция сканирования и возможность поделиться документами.
Особенности:
- Поддержка облачных хранилищ
- Сканирование
- Полная поддержка пакета Microsoft Office
- Копирование
- Настройка IP оборудования вручную, чтобы все работало даже в сложной сетевой среде
Samsung
Адрес: Samsung
Софт специально заточен под работу с устройствами Самсунг. Интерфейс довольно простой и лаконичный. Разработчики постоянно выпускают новые обновления и стараются улучшать свой программный продукт.
Особенности:
- Поддержка облачных хранилищ
- Сканирование
- Распечатка с камеры
- Удобный интерфейс
KYOCERA
Адрес: KYOCERA
Отличная программа для обладателей принтеров Киосера. Находит даже старые модели, подключенные к локальной сети. Работает очень быстро и просто, отличный вариант, чтобы печатать свои файлы.
Особенности:
- Поддержка облачных хранилищ
- Печать всех типов документов
- Максимально простое управление
- Поддержка даже старого оборудования
- Распечатка страниц с сайтов
NokoPrint
Адрес: NokoPrint
Универсальная программа, которая поддерживает большое количество различных моделей принтеров. Если вам не подходит официальное решение производителя вашего оборудования, то несомненно стоит попробовать этот вариант.
Особенности:
- Поддержка: HP, Canon, Epson, Brother, Samsung, Xerox, Dell, Kyocera, Toshiba и других моделей
- Множество параметров печати
- Распечатка документов, изображений, страниц сайтов и многого другого
- Поддержка струйного и лазерного оборудования
Mopria Print Service
Адрес: Mopria Print Service
Одно из лучших решений для распечатки документов по сети. Поддерживает большое количество печатного оборудования и работает очень просто. Имеет множество положительных отзывов на Google Play.
Особенности:
- Поддержка: Brother, Canon, Epson, , Samsung, HP, Lexmark, EFI, Dell, Kyocera, Toshiba и других моделей
- Простое управление
- Распечатка всех типов документов
- Быстрая и простая настройка
- Разные параметры печати
Интересно! Также некоторые из выложенных приложений позволяют производить печатать и посредством использования Bluetooth. Если вам это необходимо — посмотрите функцию в настройках самой программы.
Как можно распечатать документы с Андроида
Способ #1: через облачные диски
Весь процесс сводится к тому, чтобы нужный файл (документ) загрузить с телефона на облачный диск, а затем на компьютере (к которому подключен принтер) открыть его и распечатать.
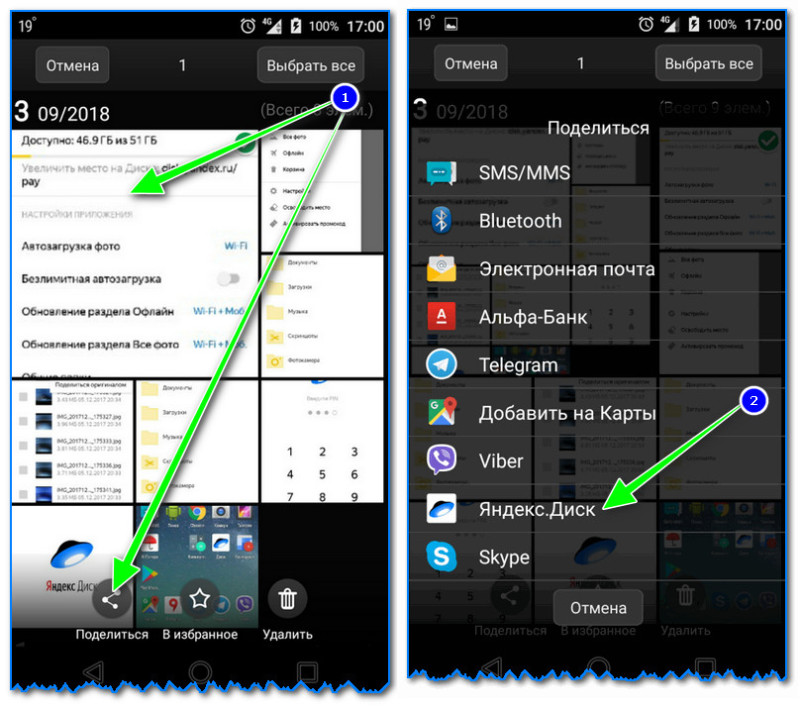
2) Далее выбрав папку на Яндекс диске, нужно нажать на кнопку загрузки. После дождаться окончания операции.
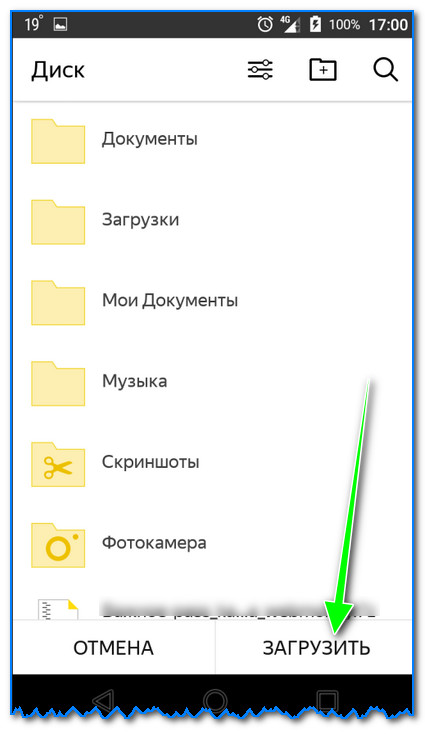
Загрузить файл на диск
3) Переходим к компьютеру. Установив приложение Яндекс диска на ПК, у вас в трее появится значок для быстрого доступа к нему. Открываем его.
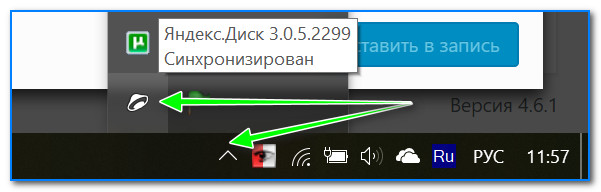
В системном трее появился значок для быстрого доступа к диску
4) По внешнему виду он напоминает проводник: осталось только выбрать ту папку, куда вы загрузили файлы с телефона, открыть их и распечатать. В принципе, дальше ничего сложного.
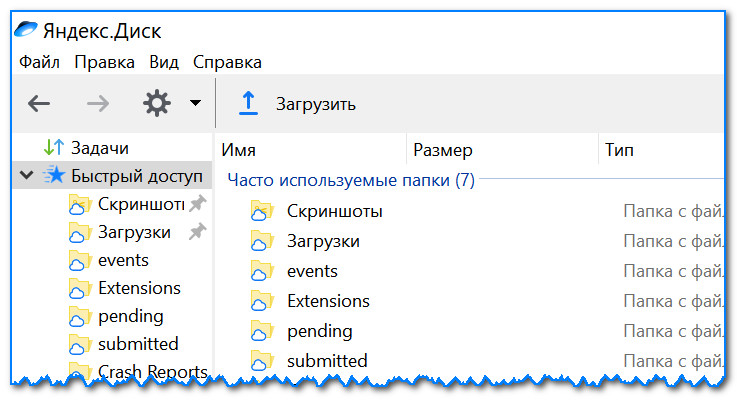
Программа Яндекс диск на Windows: как это выглядит
Способ #2: подключив телефон к ПК/ноутбуку (или через micro SD карту, флешку)
В большинстве случаев, достаточно просто к USB порту ПК подключить телефон, затем подождать (20-30 сек. пока Windows установит драйвера) и в «Этом компьютере» («Моем компьютере») можно будет открыть память телефона (см. скриншот ниже).
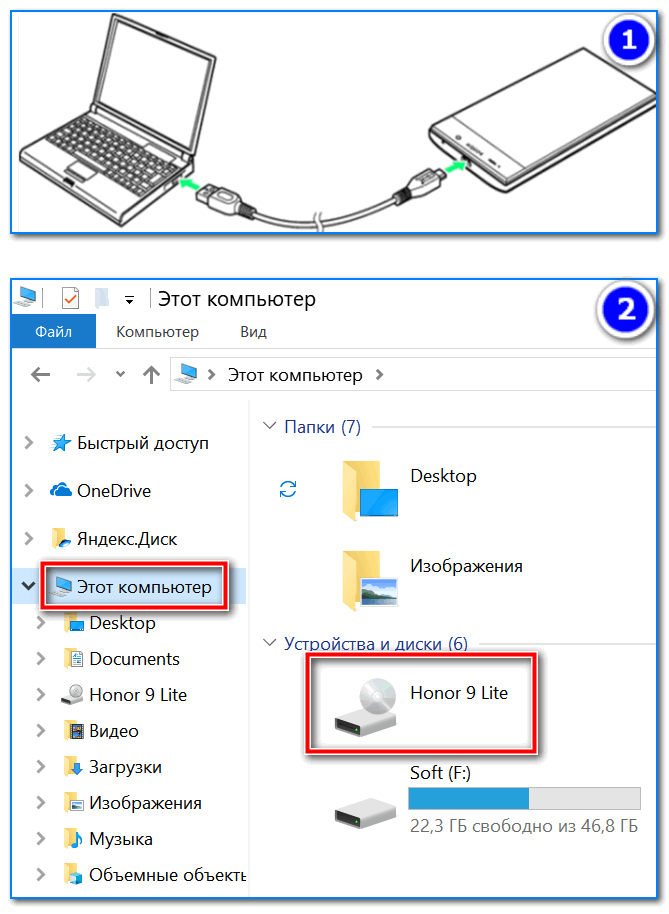
Телефон подключен по USB
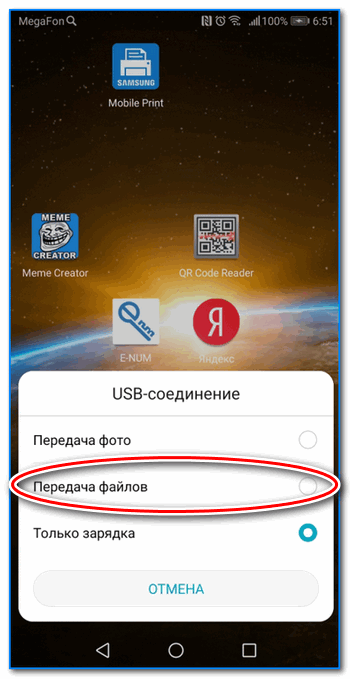
Способ #3: подключив к телефону принтер напрямую (через OTG адаптер)
Для этого вам необходим спец. OTG переходник (адаптер).

Телефон подключен к принтеру через OTG
После подключения телефона к принтеру, вам необходимо на него установить спец. приложение (для того, чтобы телефон «увидел» принтер)
В большинстве случаев, достаточно обратить внимание на марку принтера (например, Samsung как в моем примере), и в Play Market загрузить приложение от этого производителя (это бесплатно)
Отмечу, что, если для вашего принтера спец. приложения нет, можно установить что-нибудь альтернативное: об этом пару слов скажу ниже.
На скрине ниже приведен пример установки Samsung Mobile Print (разумеется, для принтера марки Samsung).
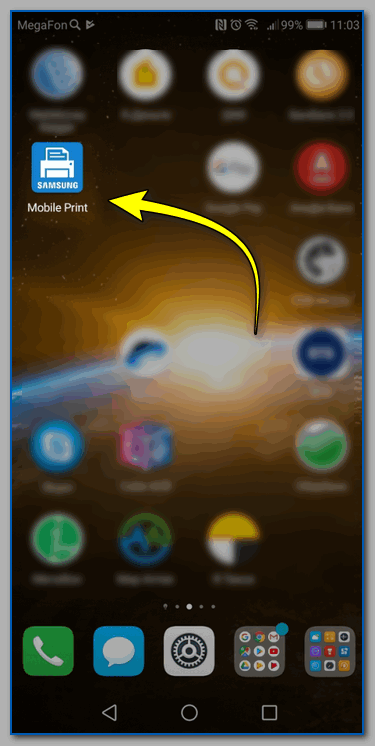
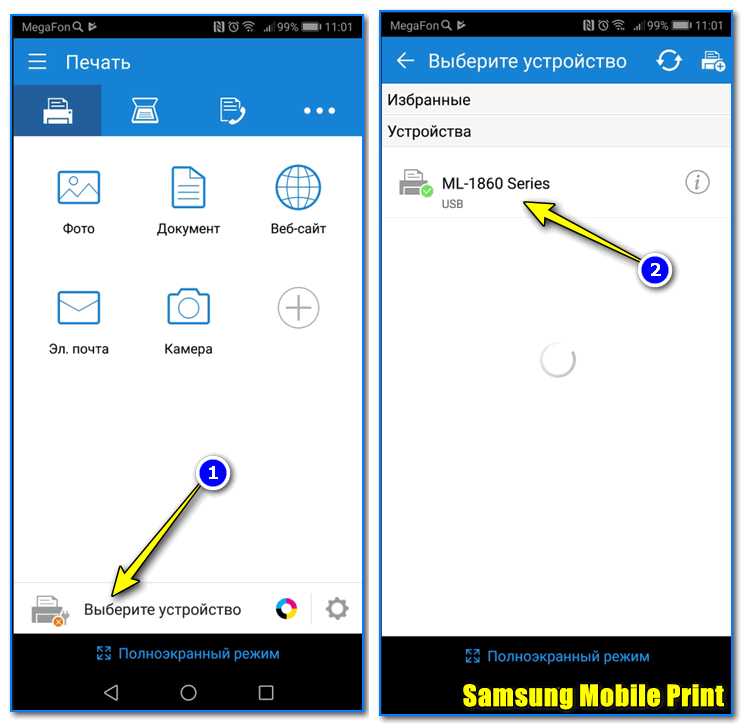
После останется только выбрать нужный документ из памяти телефона и отправить его на печать (отмечу, что функционал у разных приложений может существенно отличаться друг от друга: в Samsung Mobile Print, например, можно выбрать формат листа, указать границы, указать конкретные листы для печати и пр. параметры).
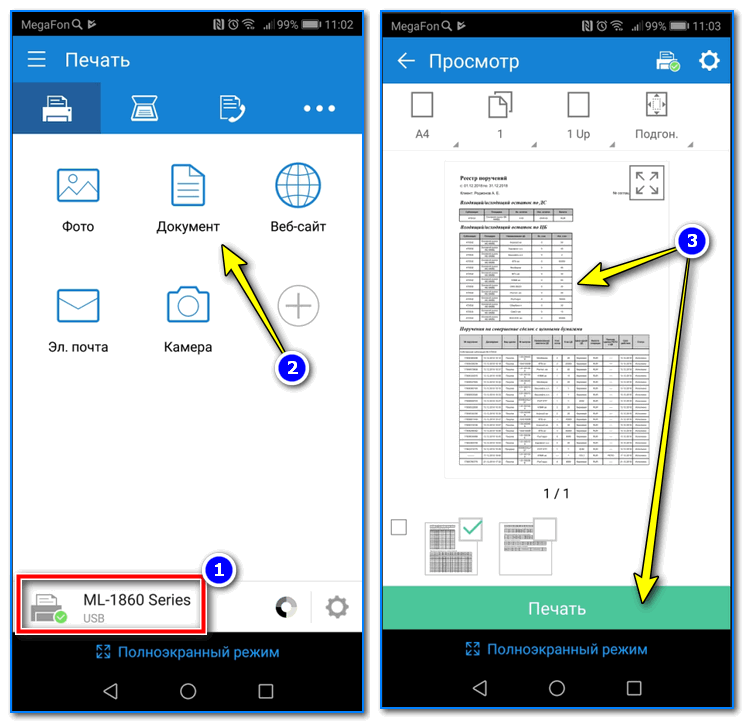
Принтер подключен, можно печатать документ
В качестве примера привожу фото парочки распечатанных листов формата А4.
В качестве примера. (распечатанные листы с телефона)
Про альтернативное приложения
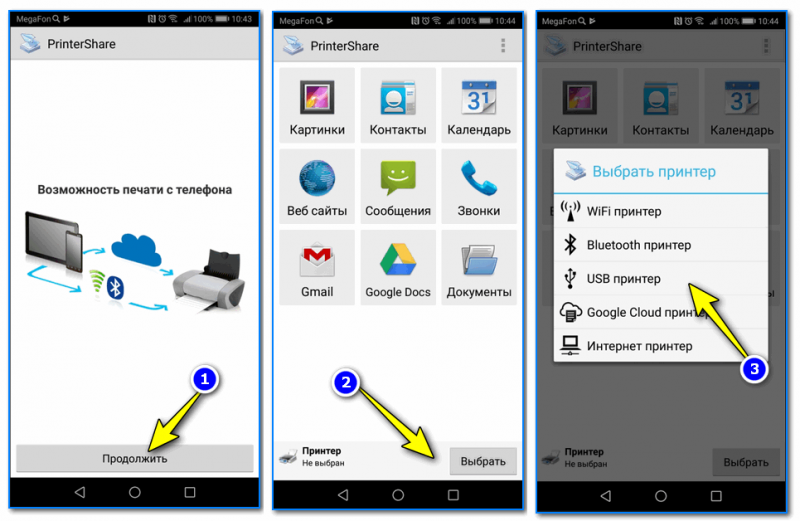
Далее устанавливаете необходимый драйвер (приложение автоматически его подберет и обновит), выбираете документ и отправляете на печать (примеры на скринах ниже).
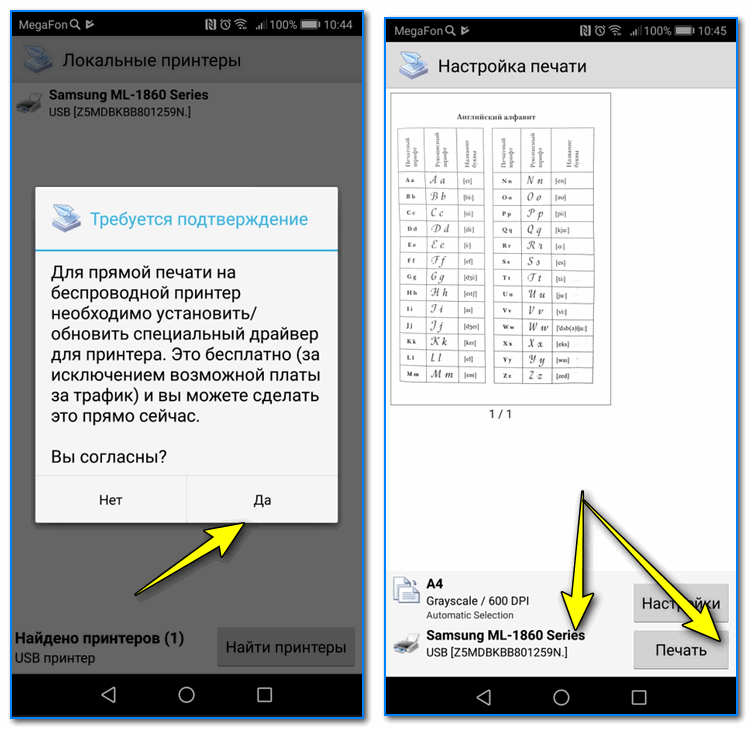
Способ #4: через Wi-Fi (Bluetooth), если принтер поддерживает беспроводную технологию
Подключение принтера к Wi-Fi сети (Wi-Fi Settings)
После чего, телефон также подключите к этой Wi-Fi сети (можно сделать в разделе настроек «Беспроводные сети» (Актуально для Android 8.0) ).
Как подключить принтер по Wi-Fi
Благодаря установленному переходнику осуществляется связь между девайсами через Wi-Fi. Для подключения выбирают способ соединения:
- прямой;
- виртуальный;
- удаленный.
Чтобы все исправно работало нужно провести настройку, для этого:
- устанавливают картриджи;
- проверяют надежность соединений проводников с электропитанием;
- включают принтер;
- запускают роутер;
- заходят в меню экрана или нажимают клавишу на панели для активации Wi-Fi модуля, обычно порядок действий и возможность их выполнения описаны в руководстве эксплуатации адаптера;
- подключают печатное приспособление с мобильником к источнику питания.
Только в устаревших и дешевых моделях нет встроенного Wi-Fi адаптера. Сейчас на рынке IT индустрии предоставлены печатные устройства, которые поддерживают технологию беспроводных локальных сетей по стандарту IEEE 802.11.
Особенности прямого подключения
На порядок соединений влияет модель телефона. В последних разработках, мобильные средства работают напрямую без установки сторонних приложений. В этих смартфонах технология предусматривает автономную печать, где компьютер не нужен. В рабочем процессе:
- выбирают принтер;
- подключают к одному оператору через маршрутизатор технические устройства;
- настаивают сеть на аппаратуре.
Производителю не выгодно выпускать универсальную технику, поэтому в продаже не редко можно встретить инструменты, которые не работают напрямую с конкретными марками телефонов. Особенно это относится к продуктам корпорации Apple. У них свое отношение к сертификатам ПО. Статус частной собственности и лицензии позволяет им не подчиняется требованиям свободных программ с открытым кодом. Разработчики других компаний тоже выпускают свои продукты, которые работают с отдельными приложениями. Есть и универсальные устройства, они поддерживают разные девайсы.
Как подключиться удаленно

Этим методом удобно пользоваться в поездке, если нет рядом рабочего компьютера. Часто необходима взаимозаменяемость гаджетов, вход в один с другого в любом удобном месте присутствия. Такая работа возможна с утилитой QS Team Viewer на смартфоне и программой Team Viewer в ноутбуке или моноблоке.
Для настройки удаленного доступа к печати:
- загружают приложения;
- получают ID в открытой компьютерной программе;
- вводят идентификатор в мобильник.
Сервис указывает на условие – знаком в отдельной строке необходимо дать согласие на управление и подключение удаленным способом, а также присоединиться к передаче файлов. После всех проведенных шагов с телефона можно скачивать любой материал, затем приступить к распечатке документов.
Представление об виртуальном принтере
Связь с приложением виртуального принтера происходит с помощью облачных хранилищ, если смартфон поддерживает такую функцию.
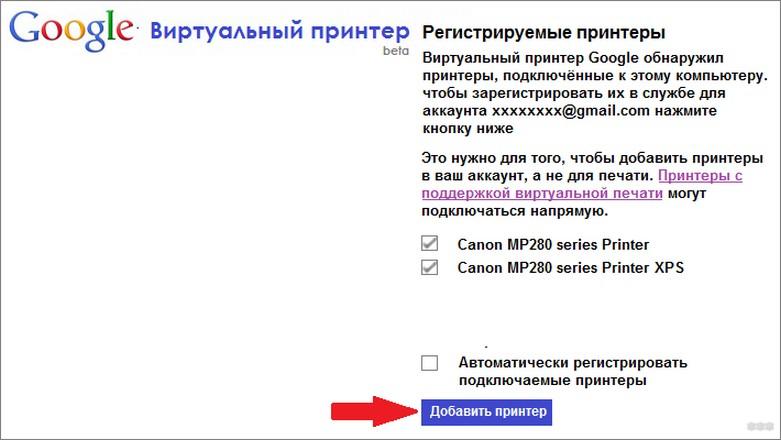
Все смартфоны Android работают с программой Google Cloud Print только производитель Apple устанавливают улиту AirPrint. Для работы необходима их поддержка принтером, тогда телефон сразу обнаружит установку. Отправка на печать осуществляется нажатием кнопки в выбранном разделе. Чтобы работать с Google. Диском необходимо провести регистрацию для учетной записи. Для этого выполняют:
- запуск Google Chrome;
- вход в аккаунт;
- настройку браузера;
- поиск и добавление виртуального принтера.
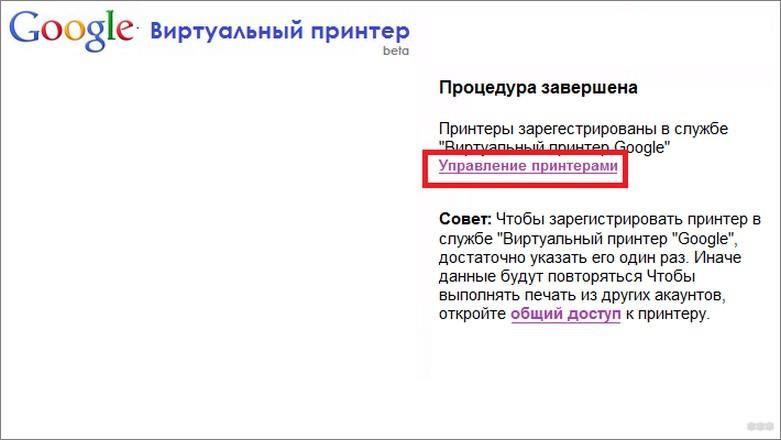
Печать при помощи облачных сервисов
Применение облачной печати позволяет получать документы через Wi-Fi на любых принтерах. Технология работает как прямым способом, когда текст отправляют на оборудование, подключенное к интернету, так и с использованием компьютера, который соединен проводником с внешним периферийным устройством. Отправка файла происходит из почтового ящика или временного файлохранилища с аккаунта пользователя. Принтеру для этого не обязательно быть включенным. Текст или фото он получит и, распечатает после активации.
Приложение ePrint
HP ePrint Enterprise – это одна из фирменных программ производителя компьютерной техники. В интернете создается синхронизация между гаджетами. Приложение работает с облачным сервисом и электронной почтой. Для смартфонов разработано масштабное меню, которое удобно для ежедневного использования.
Функции простые, понятные и эргономичные. Если Wi-Fi роутер оснащен WPS, значит его можно активировать без введения пароля. На панели периферийного устройства есть клавиша для подключения сети. Её нужно нажать, удерживать пока не начнет подавать знак индикатор. Сразу необходимо перейти к кнопке роутера. После того как здесь начнет мигать его окно, действия с подключением печати завершено. Начать работу с программой поможет видеоролик.
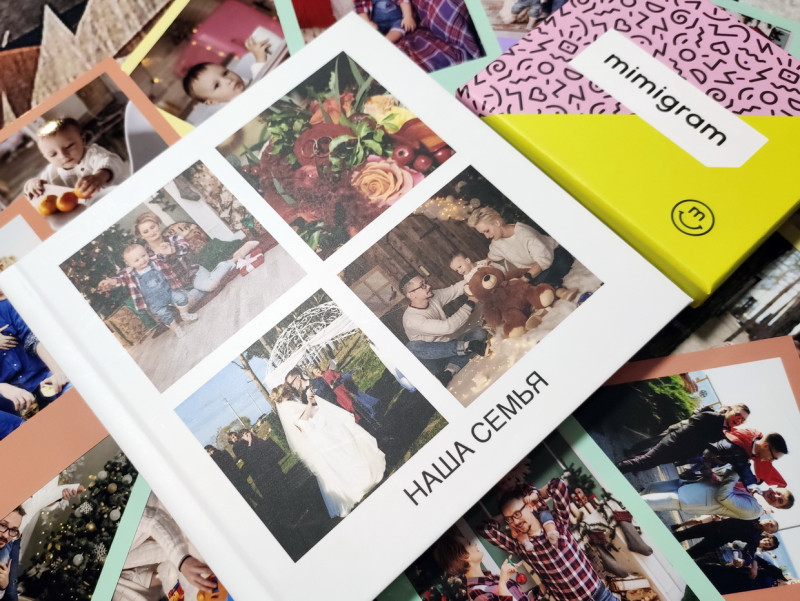

Вопрос-ответ
Что делать если смартфон не видит принтер
Данная проблема может возникнуть в двух случаях: при соединении смартфона с МФУ по Wi-Fi или через кабель. Рассмотрим оба варианта.
По Wi-Fi:
- Забита память смартфона, либо очередь на самом устройстве. Почистите память в телефоне и очередь печати на принтере (рекомендуем это делать через меню на устройстве).
- В системе орудует вирус. Проверьте смартфон антивирусной программой.
- Вай-фай на мобильнике работает как точка доступа. Переключите режим через верхнюю шторку операционной системы.
- Глючит роутер, перезагрузите технику.
Иногда может быть закрыт общий доступ к МФУ через компьютер. Для открытия доступа:
- Перейдите в «диспетчер устройств» на ПК, к которому подключен аппарат. Выберите его из списка и нажмите по строчке правой клавишей мыши.
- В новом окне нажмите на «Свойства». Перейдите по вкладке «Доступ».
- Выставите галочку возле «Общий доступ к данному принтеру».
Подтвердите действия через «Ок», и сохраните настройки.
По USB:
- Внутренние ошибки в системе Android. Попробуйте перезагрузить девайс.
- Забита память и очередь печати (спулер). Уберите документы из очереди, и очистите память гаджета от мусора (перезагрузите аппарат).
- USB-кабель испорчен, пережат или плохо подключен. Попробуйте использовать другой кабель.
- Не сотовом не поддерживается протокол USB-OTG.
- Не выданно разрешение для приложения на доступ к разделам смартфона: «файлы», «галерея» и прочие. Проверьте этот пункт в настройках.
Все ли принтеры поддерживают печать через Wi-Fi
Далеко не все принтеры могут печатать в беспроводном режиме. Для работы по Wi-Fi в МФУ должен быть установлен одноименный чип. В противном случае техника сможет работать только по проводу, Bluetooth-соединению или через интернет (ethernet), с помощью сервисов от Google.
Можно ли печатать с сайтов госуслуг и прочих
Да. Практически на любом государственном портале есть кнопка «распечатать». Особенно, если речь идет о конечном документе или квитанции, чеке. Целую страницу на сайте сохраняют как PDF (функция – печать в файл). Подробная инструкция по сохранению и отправке через почту, мессенджеры и социальные сети описана выше.
Принтер просит пароль
Если копировальной технике установлен модуль Wi-Fi или Bluetooth, скорей всего был выставлен пароль при первоначальной настройке. Это сделано для того, чтобы к устройству не подключались неизвестные пользователи. Посмотрите код в сопроводительной документации или руководстве пользователя.
Как просмотреть очередь печати или отменить задачу
Иногда документы встают друг за другом в печать. Процесс затягивается, принтер подвисает или тупит. В этом случае стоит почистить очередь на МФУ.
На Android:
- Вытяните верхнюю шторку уведомлений и найдите пункт с текущими задачами на печать.
- Откройте новое меню и удалите все документы из списка.
Для iOs:
- Дважды нажмите на кнопку «Home». На дисплее появятся все открытые приложения.
- Пролистайте до окна с очередью печати.
- Выберите один или несколько файлов, после чего остановите процесс.
Лучше убрать из очереди самые тяжелые фотографии или презентации, иногда это приводит технику в чувства.
Принтер подключен к роутеру
В случае, когда принтер подключен к роутеру по USB порту, может возникнуть проблема доступа или несовместимости оборудования из-за недоступность драйверов. Для того чтобы исправить ситуацию, придется залезть в настройки маршрутизатора с ноутбука:
- Откройте в браузере адрес 192.168.1.1 или 192.168.0.1 (логин, пароль: admin, admin),
- Зайдите в диспетчер устройств. Найдите вашу модель МФУ и кликните по нему правой клавишей мышки,
- Перейдите по пункту «Свойства». В новом окне выберите вкладку «Доступ»,
- Установите галочку напротив «Общий доступ к данному устройство»,
- Нажмите «Ок».
Если не получилось подключить
Чтобы телефон видел печатающий агрегат, устройства нужно подвергнуть перезагрузке. Возможно произошел в системе сбой, которая настроится после проведения процедуры. Если работа происходит с компьютером, его достаточно отключить от электропитания после чего провести перезапуск. Для смартфона необходимо выполнить более тщательную профилактику – вынуть батарею на полчаса.
Основные причины в сбое рабочих процессов, можно увидеть в таблице «Проблемы и решения»:
| Проблема | Решение |
| Наличие вирусов | Чистку проводят антивирусной программой. После сканирования гаджет перезагружают, повторяют процедуру установки. |
| Отсутствует подключение из-за заполненной памяти | Память освобождают удалением лишних файлов. Смартфон подвергают перезагрузке, соединение повторяют. |
| Нет синхронизации | В настройках проверяют «Режим модема», выключают активность. |
| Телефон не видит принтер | При обнаружении нарушений в проводных соединениях меняют шнур. Проверяют флеш-накопитель, соответствие печатающего оборудования, смартфона с USB. При неэффективности замены элементов, устраняют неисправность порта, вставляют флешку, она покажет какую часть ремонтировать – систему или телефон. |
| Печатающее устройство не считывает информацию со смартфона | Подбирают нужный драйвер, приложение. |
Когда все проверено и хорошо настроено, Wi-Fi покрывает площадь комнаты и активированы оба устройства, но печати все равно нет. Причина лишь в том, что не каждый принтер увидит Android и не все телефоны могут с ним работать. Поэтому и выбирают виртуальное устройство, которое способно предоставить:
- печать любого файла в различных разрешениях;
- подключение с ПО Android, если смартфон поддерживает приложение.
Только для фирменных принтеров разрабатывают программы для печати, такие же известные производители. Которые по функциональности значительно превосходят виртуальные разработки: в настройках и различных конфигурациях, при печати фото или текстовых материалов. Программы находятся в свободном доступе для пользователей любого статуса. Их можно как скачать, так и установить, затем активировать.
Приложения можно выбрать на площадке сервиса Google Play. Надежные, сильные программы обычно покупают. Их стоимость в пределах 500 рублей. Перед тем как получить лицензионный ключ покупатель сможет протестировать продукт, узнать совместимость принтера с гаджетом. Печатные устройства и инструменты для работы с ними, инженеры создают разные по свойствам и параметрам. Они могут поддерживать подключение:
- выборочно;
- из одного продукта;
- все одновременно.
Детальную информацию по разработке указывают в инструкциях к эксплуатации, четкое описание дают при загрузке программы.
Современную оргтехнику производитель выпускает со встроенными компонентами, которые сразу соединяют мобильник с периферийным устройством. Только техника устаревает быстро, с такой же скоростью приходит на смену новое оборудование и механизмы для его обслуживания. А пользователю, чтобы быть в курсе всех событий необходимо постоянно обновлять знания.
Способы подключения
Существует 3 способа, которыми можно подключить телефон к принтеру.
- «По воздуху» (Wi-Fi) – технология должна поддерживаться и печатающей техникой, иначе телефон не найдет устройство.
- USB – надо вставить кабель, который шел в комплекте к смартфону, в принтер (не каждая техника поддерживает такую возможность). Иногда требуется специальный переходник.
- Wi-Fi роутер. Должен поддерживать функцию WPS. На корпусе обычно есть соответствующая кнопка. Аналогично и с принтером, он должен поддерживать WPS. Такое подключение наиболее удобно для домашнего использования, так как нужна единоразовая настройка сети. Затем все устройства подключаются к одной сети и можно постоянно печатать без каких-либо настроек.
Как печатать с телефона через Wi-Fi
Сначала заходите в пункт настроек мобильного (обозначается шестеренкой). Далее находите пункт, отвечающий за беспроводные сети.
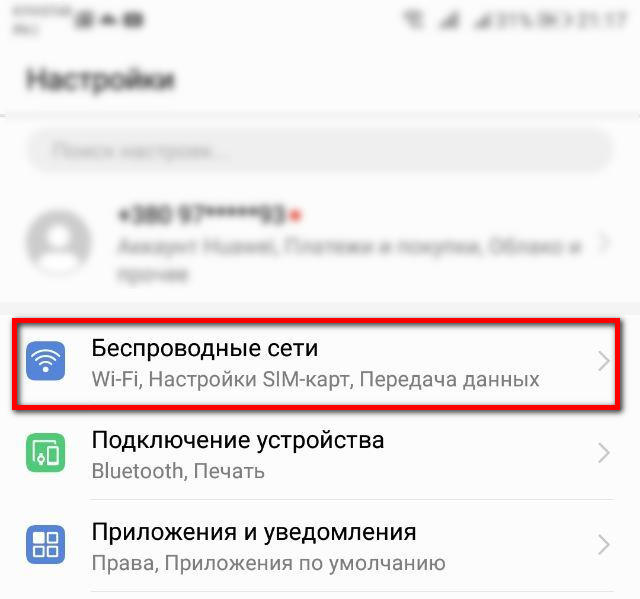
Там же будут настройки Вай-Фай.
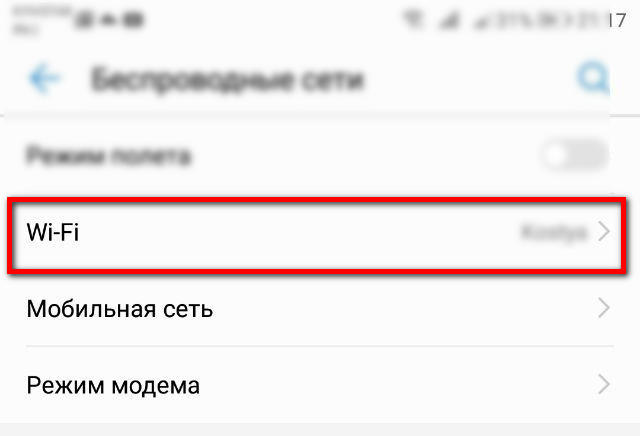
В зависимости от модели телефона и операционки, нужная настройка (Wi-Fi Direct) может находиться как в общем пункте беспроводных технологий, так и в каком-то дополнительном. В последнем случае нужно узнать особенности своего телефона и полазить по настройкам более глубоко. Информацию можно поискать в интернете или в документации, которая шла в комплекте к телефону при покупке.
Нажимаете на кнопку прямого Wi-Fi подключения.
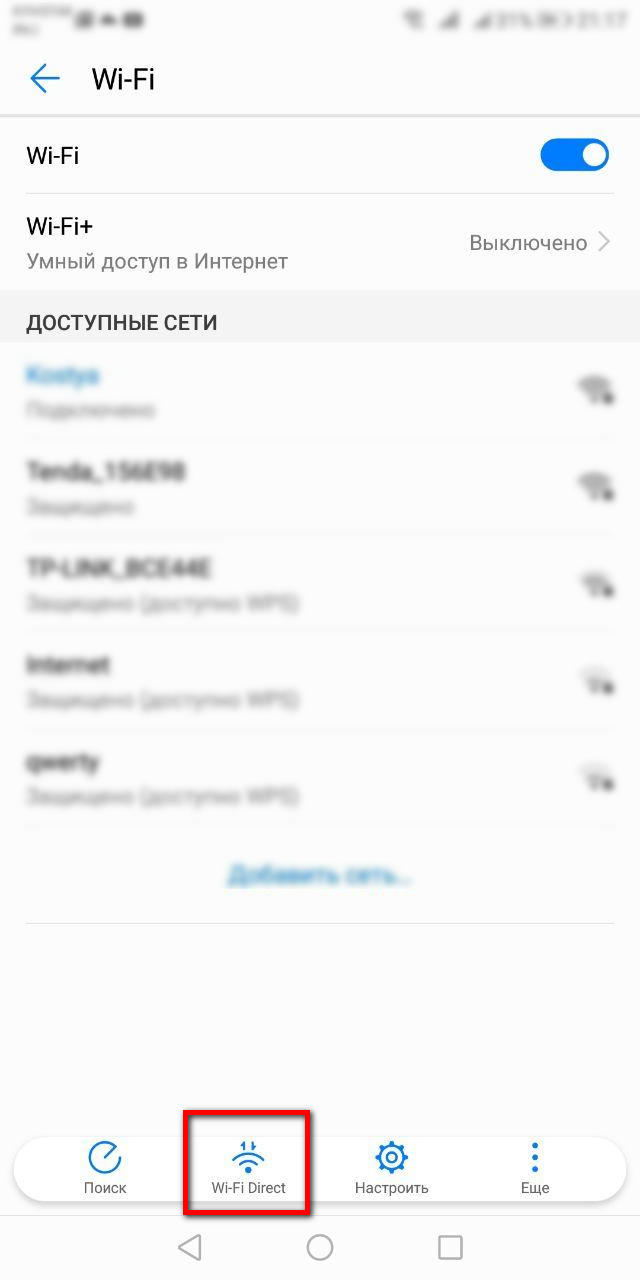
Начнется поиск телефоном любой техники, которая поддерживает Wi-Fi Direct, и в момент поиска функция на другом устройстве включена. После можно соединиться с принтером и печатать с любой точки комнаты.
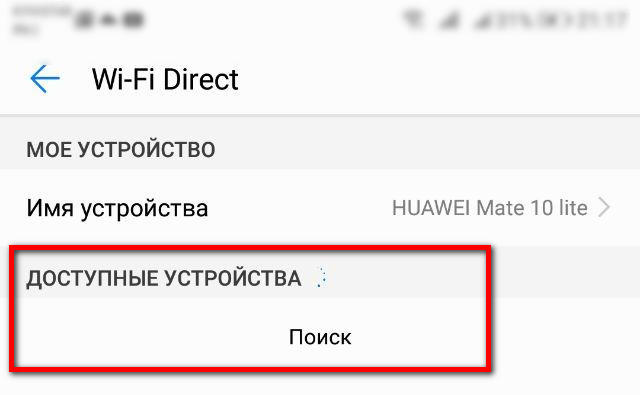
Чтобы сделать печать, открываете нужный файл, через опции выбираете пункт Поделиться и там должен находиться пункт Печать. Жмете, выбираете принтер и получаете результат.
Нравится52Не нравится10
Режим WPS
С телефоном никаких настроек делать не надо. Стоит только подключиться к беспроводной сети. С роутером и принтером ситуация другая. На модеме и принтере надо включить WPS. К тому же не все устройства поддерживают этот режим.
Если роутер может работать с WPS, то на его корпусе должна находиться соответствующая кнопка. Просто нажмите на нее.

Также можно перейти в настройки роутера в браузере и там включить режим. Введите в адресную строку браузера IP-адрес 192.168.0.1 или 192.168.1.1. Откроется страница входа в меню роутера. Если никаких изменений данных после приобретения роутера не делалось, то логин и пароль установлены заводские (admin/admin). В меню находите пункт WPS (может называться по-разному в зависимости от модели). Переходите в пункт и включаете функцию.
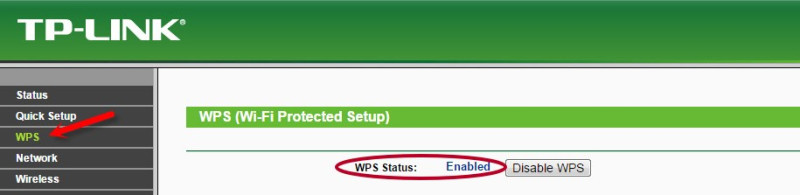
Теперь надо сделать то же самое с принтером. Как и с роутером, за активацию WPS может отвечать отдельная кнопка на корпусе принтера. Если принтер оснащен экраном, то вполне вероятно, что одно из меню отвечает за функции Wi-Fi.
Полазьте по настройкам, отыщите там пункт, отвечающий за Wi-Fi. Перейдите в него, запустите настройку, для подключение введите пароль.
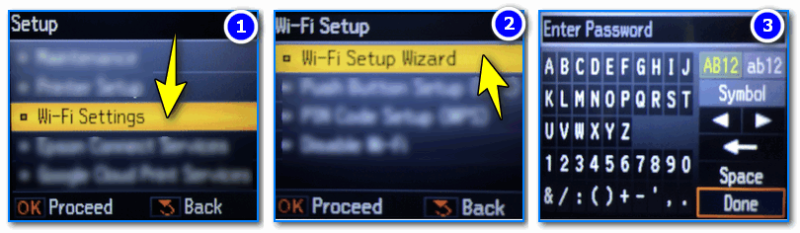
В случае безошибочных действий при отправке любого файла на печать с телефона, принтер запустится в работу.
Нравится9Не нравится7
Подключение и печать через USB
Потребуется переходник OTG, на одном конце которого штекер, вставляющийся в разъем зарядки телефона, а на втором – обычный вход USB (в него вставится шнур кабель от принтера).


Но даже при беспроблемном подсоединении нет никакой гарантии, что телефон распознает принтер. Проблема заключается в том, что производители редко разрабатывают драйвера под Андроид и iOS.
Решить проблему поможет приложение для смартфона или планшета — USB Conntection Kit. После установки подсоедините кабель от телефона к печатающему аппарату. Мобильный должен распознать принтер в качестве USB устройства. Будет доступна печать без каких-то сильных ограничений. Сможете отправить задание на печать файлов .txt, .doc, .pdf, .jpg, .jpeg и других.
Альтернативным универсальным приложением является PrinterShare. При первом запуске будет предложено выбрать принтер из представленных вариантов подключения.
Выбираете USB, после приложение может предложить обновить программное обеспечение принтера. Соглашаетесь, ждете обновления и можете печатать.