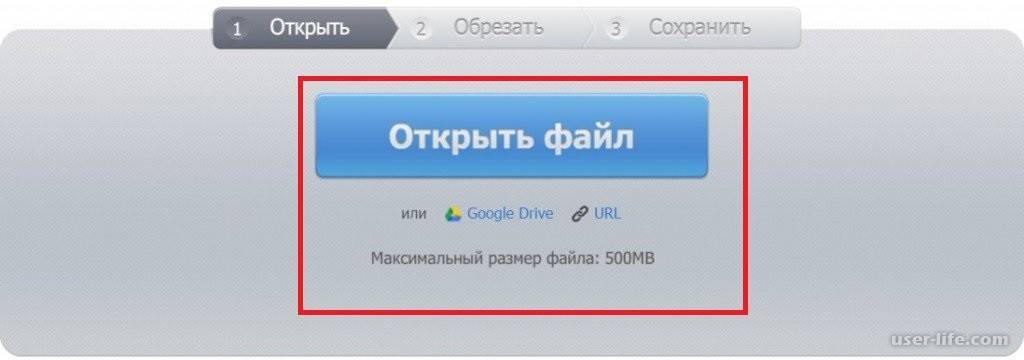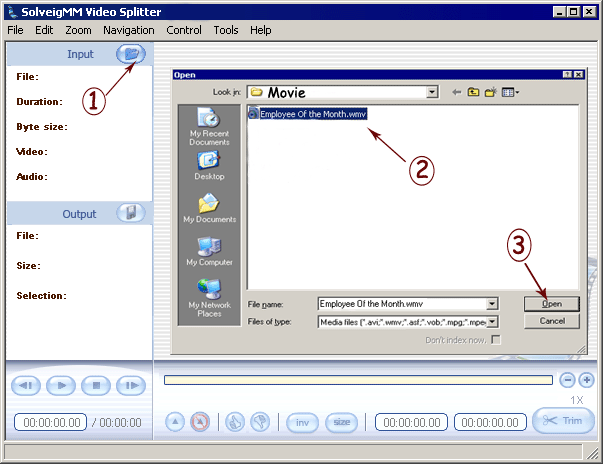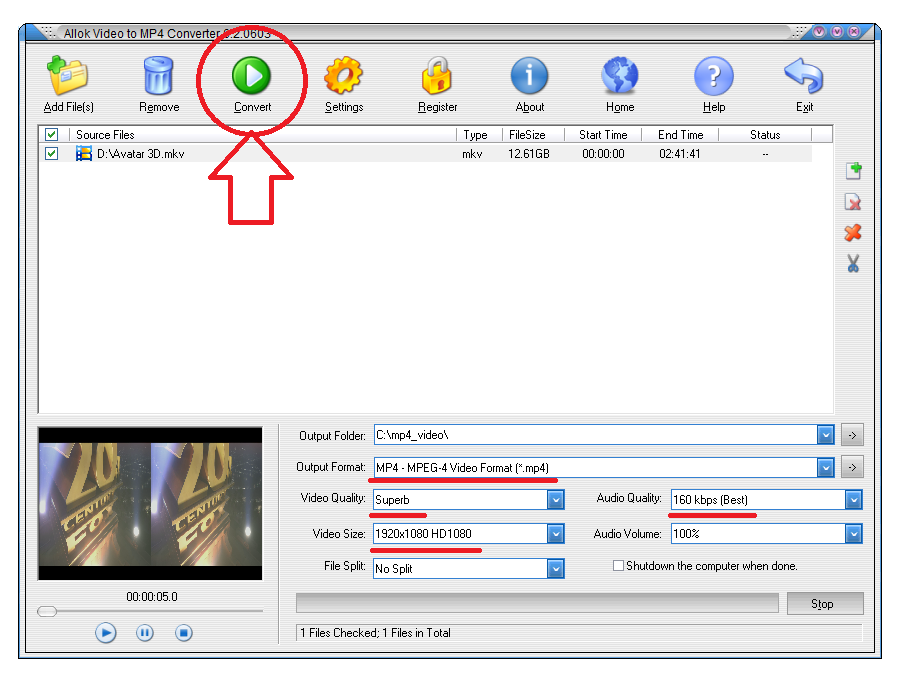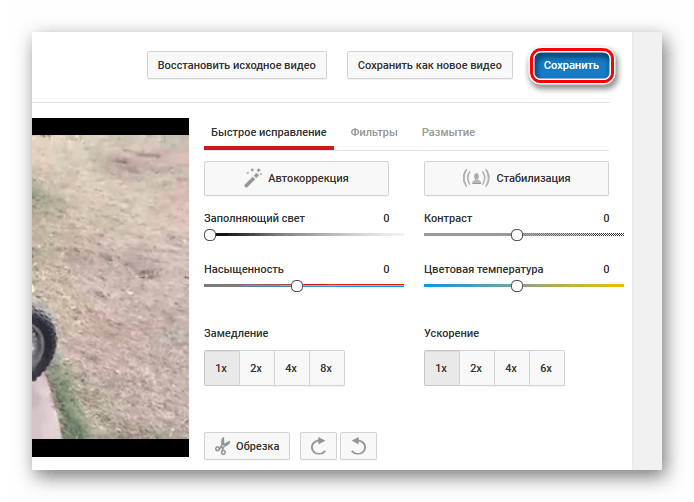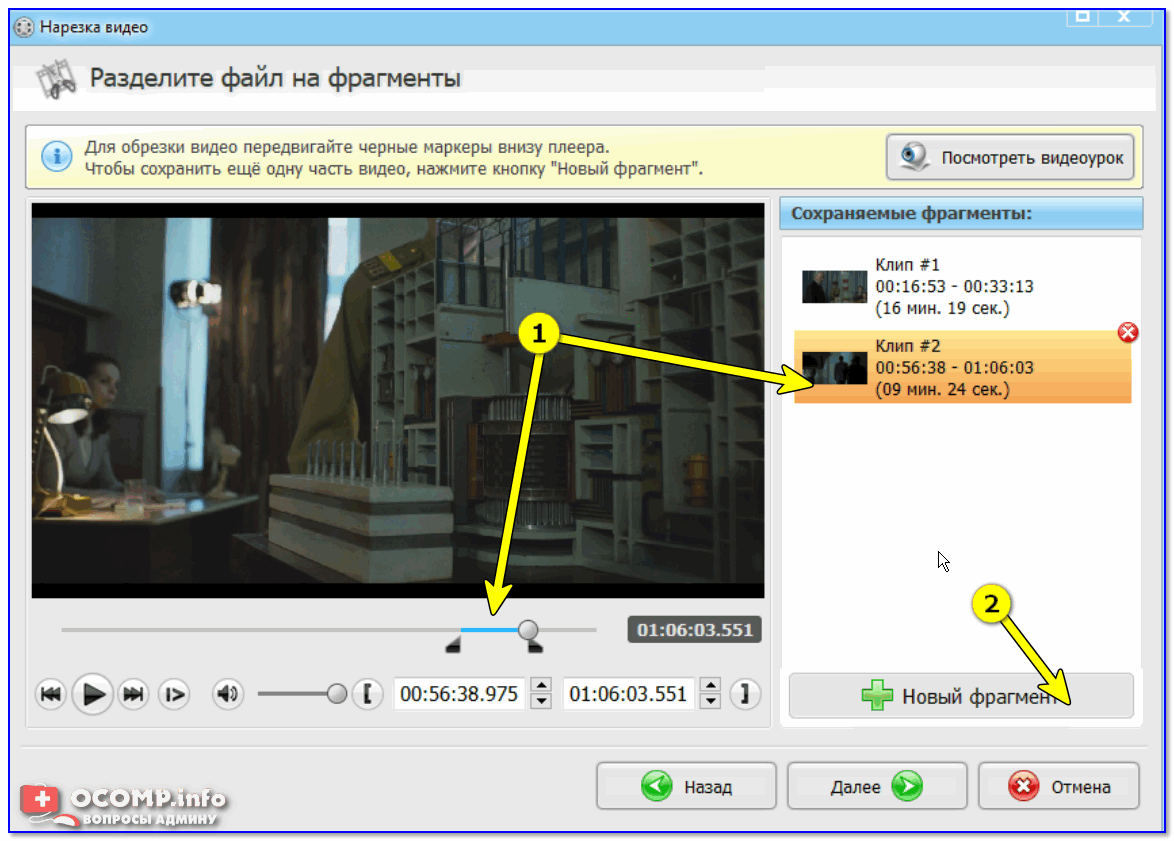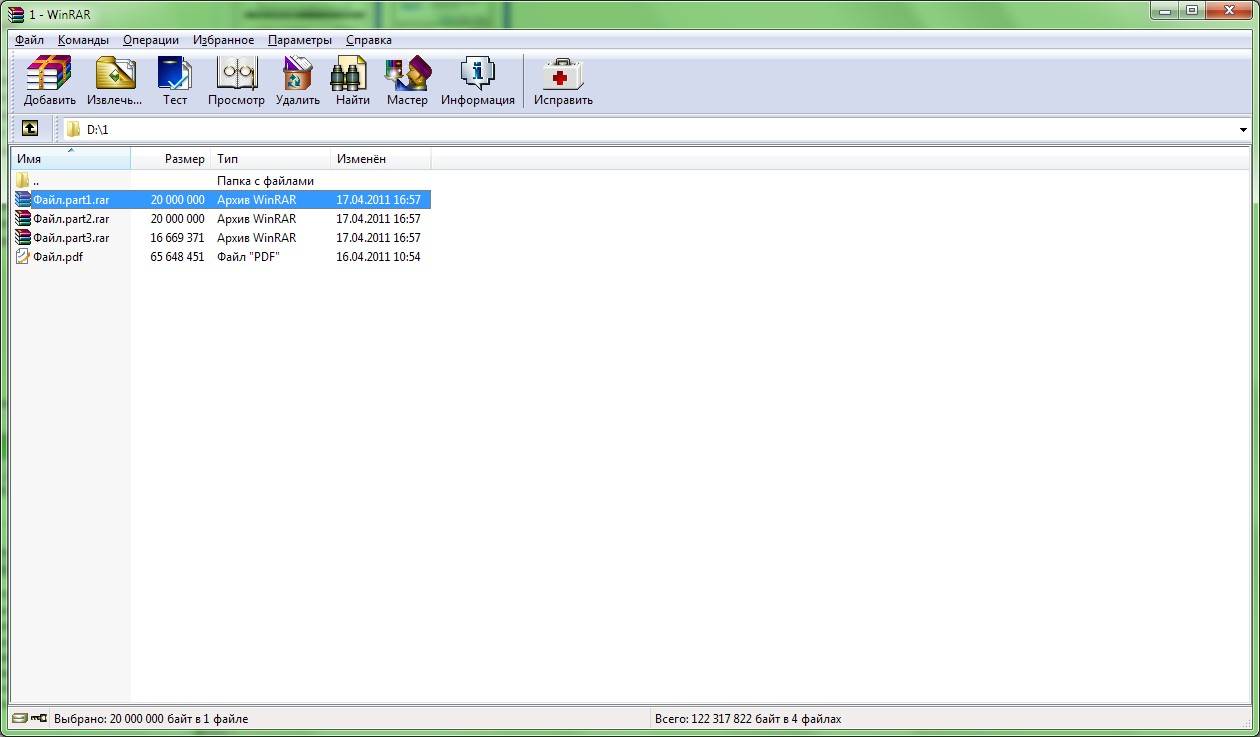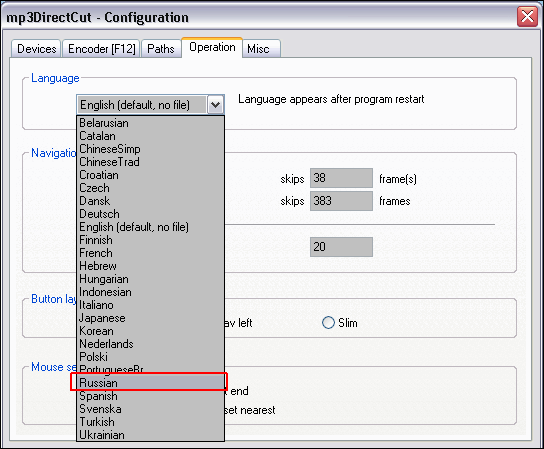Как объединить файлы, разделенные в программе Winrar и Total Commander
Вы можете объединить файлы разделенные в программе Winrar и Total Commander. В программе Винрар это сделать легко. Для этого выбираем файл, который был разделен на части в архиве и нажимаем на него левой кнопкой мыши. Далее, выбираем из меню – «Извлечь в текущую папку» или «Извлечь в». Таким образом Вы получите такой же файл в объединенном виде.
Тотал Коммандер имеет ещё более простой способ объединения разделенных на частей файлов. В этом случае достаточно их разделить и указать во время процесса разделения файлов путь в ту папку, где эти файлы будут находиться. После этого они объединятся.
SolveigMM Video Splitter
Качественный видеоредактор для нарезки и склеивания видео с возможностью полного нелинейного монтажа. Разработчики выделяют поддержку всех основных форматов видео (AVI, MKV, WMV и др.), а также многофункциональный инструмент обрезки видео. С его помощью можно моментально нарезать видеофайлы больших размеров. Редактор обладает умным поиском рекламных вставок в фильмах и может удалить их буквально за 1 клик.
ПО обладает редактором встроенных и внешних титров с возможностью их стилизации и редактирования. Имеется возможность установки портативной версии редактора на переносные устройства с быстрым доступом к работе. Программа имеет условно-бесплатную модель распространения. К загрузке доступна 30-ти дневная бесплатная версия. В ней нет ограничений по функционалу редактора, однако видео отмечаются водяным знаком.
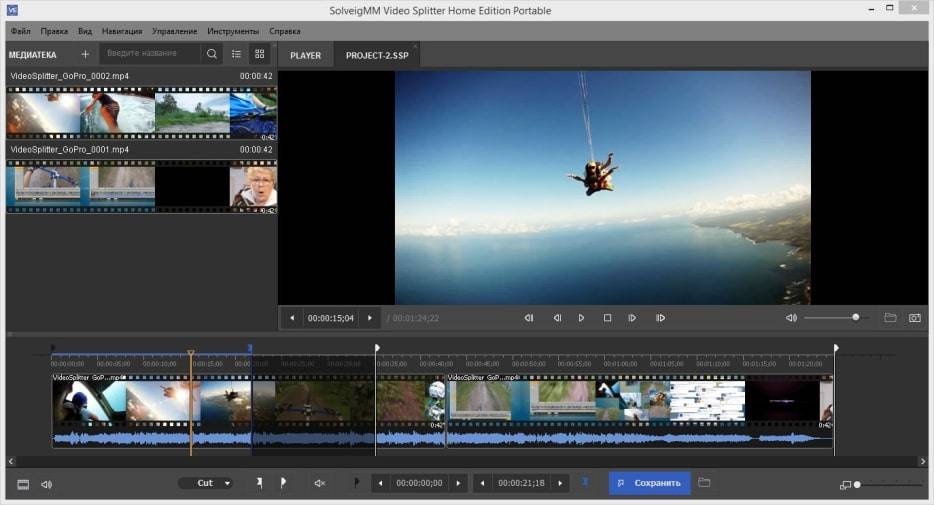 Интерфейс SolveigMM Video Splitter
Интерфейс SolveigMM Video Splitter
В Windows 10
Используется приложение «Фотографии», интегрированное в операционную систему:
- Откройте папку с видеофайлом и кликните на него правой кнопкой мыши. Появится диалоговое окно, в котором выберите функцию «Открыть с возможностью», из предложенных вариантов выбираем приложение «Фотографии».
- Можно начать редактирование:
- выделите фрагмент, который нужно обрезать. В качестве левого ползунка указывается начальная точка видео, а правого — конец. Отрегулируйте оба ползунка по своему желанию перед обрезкой видео;
- выберите опцию «Усечь». Ее значок располагается в верхнем правом углу приложения.
- Щелкните на значок сохранения, который расположен там же. Теперь дайте название своему видео и сохраните его.
Онлайн сервисы для нарезки видео
В список популярнейших и наиболее ходовых онлайн сервисов для нарезки видео входят:
- Online Video Cutter;
- видеоредактор YouTube;
- Video Toolbox.
Для нарезки видео можно также рекомендовать такой сервис, как Animoto. Он также позволяет сделать видео с фотографий. Это его главная изюминка. Впрочем, достоинств у этого сервиса хоть отбавляй. Наличие целой галереи с лицензированной музыкой, огромное количество разных стилей, возможность записать квадратное Instagram видео, готовый файл любого размера, ну и конечно же возможность сделать нарезку видео. Один единственный недостаток в том, что бесплатное использование доступно только на 30 дней.
Онлайн сервис Animoto
Можно также воспользоваться такими полезными сервисами, как:
- Cellsea;
- FileLab;
- Video Editor;
- WeVideo;
- Mixmoov.
Как нарезать видео используя Online Video Cutter
Обрезать видеоролик на отдельные фрагменты в Online Video Cutter можно в несколько простых шагов:
Шаг 1. Перейдите на сайт online-video-cutter.com, нажмите на кнопку «Открыть файл» и загрузите ваше видео (или вставьте его URL из любого интернет источника).
Нажимаем на кнопку «Открыть файл» и загружаем видео
Шаг 2. После загрузки видео, можно приступать к его редактированию. Главным инструментом будут ползунки. Используя стрелки или мышь нужно перетащить один ползунок на желаемое начало видео. Таким же образом, второй ползунок нужно перетащить на желаемое окончание видео. По вашему усмотрению, можно также изменить готовый файл, изменив его формат, качество, повернув его и т. д. После того как вы закончили можно нажать «Обрезать».
Редактируем видео с помощью ползунков, затем нажимаем кнопку «Обрезать»
Шаг 3. Затем, обрезанный файл можно скачать и сохранить на свой ПК, Google Drive или в Dropbox.
Нажимаем кнопку «Скачать» и сохраняем свое обрезанное видео на ПК, Google Drive или в Dropbox
Видеоредактор YouTube как инструмент для нарезки видео
Для того, чтобы нарезать видео на фрагменты, используя видеоредактор YouTube нужно сделать следующее:
Шаг 1. Перейдите на YouTube в свою учетную запись и загрузите видеоролик, нажав кнопку «Добавить».
Загружаем видеоролик на YouTube, нажав кнопку «Добавить»
Шаг 2. Опубликуйте ваше видео, кликнув «Готово». Настройки конфиденциальности можно настроить по своему усмотрению.
Опубликовываем видео, нажав кнопку «Готово»
Шаг 3. Нажмите «Менеджер видео».
Нажимаем «Менеджер видео»
Шаг 4. В появившемся окне кликните «Изменить» рядом со своим видео.
Кликаем на кнопку «Изменить» рядом со своим видео
Шаг 5. Для нарезки видео кликните «Обрезать». Перед обрезкой также можно улучшить свое видео, применив фильтр, изменив яркость/контрастность и т. д.
Для нарезки видео кликаем на кнопку «Обрезать»
Шаг 6. Когда обрезка видео завершена, можно кликнуть «Готово».
Когда обрезка видео завершена, кликаем на кнопку «Готово»
Шаг 7. Сохраните измененное видео.
Нажимаем кнопку «Сохранить»
Шаг 8. Скачайте видео нажав «Изменить» и «Скачать файл mp4».
Скачиваем видео нажав кнопку «Изменить» и выбираем «Скачать файл mp4»
Video Toolbox для нарезки видео
Для того чтобы нарезать видео на фрагменты, используя Video Toolbox, нужно сделать следующее:
Шаг 1. Перейдите на сайт VideoToolbox и откройте «File Manager».
Открываем вкладку «File Manager»
Шаг 2. Загрузите необходимый видеоролик с вашего компьютера или вставьте URL видео.
Загружаем видеоролик с компьютера или вставляем URL видео
Шаг 3. После загрузки видео вы увидите список того, что с ним можно сделать. Например, вырезать музыку, добавить звук, субтитры и т. д. Для обрезки видео необходимо выбрать «Cut/Split file».
Для обрезки видео выбираем «Cut/Split file»
Шаг 4. В открывшемся окне, используя ползунки нужно выбрать необходимый отрезок видеоролика. Для того чтобы убрать все лишние части видео нужно кликнуть «Cunvent the slice».
Регулируем бегунками необходимый отрезок и нажимаем «Cunvent the slice»
Шаг 5. Выберите формат видео.
Выбираем формат видео
Шаг 6. Нажмите «Convent» и скачайте готовое видео.
Нажимаем «Convent» и скачиваем готовое видео
Как разбить файл на части
В данной части статьи перечислим четыре способа, которые помогут нам с лёгкостью разбивать файлы на много частей:
- С помощью программы архиватора Winrar. Эта программа помогает не только сжимать файлы, но и разделять их на многотомные архивные тома.
- Тотал коммандер. Он отличный помощник в упорядочивании файлов и их разбивает на части.
- Программа Free FileSplitter. Она является небольшой утилитой, которая умеет разрезать файлы на части. Её мы рассмотрим ниже.
- Деление файлов на видео. Как известно, любое видео тоже можно разделить по частям. Это мы разберём дальше в статье.
Итак, перечисленные выше способы, помогут нам узнать, как разбить файл на части. Причём файлы, могут быть очень большого объёма.
Как разбить файл на части архиватором, создание многотомного архива
Пожалуй, самый простой способ позволяющий разбивать файлы на части – это всем известная утилита Winrar. Она установлена практически в каждом компьютере. Чтобы это сделать, нажимаем левой кнопкой мыши по тому файлу, который мы хотим разбить на части. Далее, жмём правой кнопкой мыши и выбираем: zip – «Добавить к архиву» (Скрин 1).
Затем, открывается панель управления архивом где нужно найти поле с таким названием – «Разбить на тома с размером». В нём можете прописать количество частей файлов, которые Вам нужны. После этого нажмите кнопку «ОК» (Скрин 2).
Таким образом создаются многотомные архивы. Их может быть создано очень много с разными объёмами данных.
Как разбить файл на части в Total Commander
Сначала Вам нужно скачать и установить программу Тотал Коммандер с официального сайта. Потом следует найти через панель управления программы файл, который Вам нужно разделить на части (Скрин 3).
Кликаем по нему левой кнопкой мыши, далее нажимаем вверху Тотал Коммандера «Файлы», затем «Разбить файл». Вместе с тем нужно выбрать каталог, туда можно поместить Ваш разделённый на части файл в компьютере. И нажимаете «ОК», чтобы его сохранить.
Как разбить файл на части утилитой Free FileSplitter
Эту программу можно скачать отсюда – (www.filesplitter.org). Особой установки она не требует. Запускаете её и сразу после скачивания можно начинать разбивать файлы на части. Программа на английском языке, но в ней разберётся любой пользователь. Для этого выбираете с компьютера файл, который Вам надо разбить на части. Затем, указываете путь на компьютере, где эти файлы будут размещены (Скрин 4).
Далее, нажимаете в настройках программы кнопку «Split», чтобы разбить все файлы на части.
Если Ваш файл видео – поделите его на части без конвертации
Видео можно разделить на части без конвертации с помощью программы. Для этого есть бесплатная программа, которая называется Видеомонтаж. Этот видео-редактор находится на официальном сайте – (video-editor.su/download.php). Скачивайте его, устанавливайте и переходите к разделению видео на части.
Запускаем программу и выбираем в её меню «Нарезка видео». Чтобы загрузить в неё видео нажимаем кнопку «Выбрать видео для нарезки» и оно через некоторое время загрузится в эту программу. После чего разделите видео на несколько частей, отделяя некоторые его фрагменты с помощью ползунка плеера.
Затем, нажмите «Далее», чтобы сохранить полученные по частям видеоролики на компьютер. Как видите, программа очень простая и сделать эту разбивку файла по частям не составит сильного труда.
Как обрезать видео с мобильного телефона
Особенность обрезки ролика на YouTube в приложении со смартфона заключается в том, что вносить соответствующие изменения можно только на этапе загрузки видео на канал, что будет полезно для предварительной обработки клипов, снятых на камеру. Чтобы убрать ненужный отрывок, потребуется подтянуть рамку с левой или правой стороны. После этого следует просмотреть полученный результат перед тем, как опубликовать его. Это позволит убедиться в том, что не пропали сцены, которые владелец канала пожелал оставить.
С мобильного телефона можно убрать ненужный отрывок.
Перед тем как вырезать фрагмент из видео на «Ютубе» и поделиться им в TikTok, соцсетях или мессенджерах, нужно скачать файл на смартфон, используя SaveFrom. Для разделения видео на телефоне с ОС «Андроид» рекомендуется использовать редактор AndroVid.
Если требуются более продвинутые возможности, например регулировка громкости звука, следует воспользоваться редакторами KineMaster или CyberLink PowerDirector.
Обрезать начало или конец
Чтобы удалить сцены в начале или конце в редакторе AndroVid, потребуется:
- Вставить видеофайл с «Ютуба» в приложение.
- Обозначить отсекаемую часть видео, переместив один из двух маркеров.
- Из всплывающего окна выбрать первый пункт. В результате начало или конец ролика будут обрезаны.
- Сохранить изменения в файл MP4.
Похожим образом обрезается видео в других редакторах.
Вырезать произвольный фрагмент
Редактор AndroVid имеет функцию удаления куска из произвольной части ролика с YouTube. Для вырезания фрагмента из середины следует обозначить его границы обоими ползунками. Когда появится окно, нужно выбрать второй пункт. Для более аккуратного выделения можно использовать кнопки «плюс» и «минус».
AndroVid удаляет кусок из произвольной части ролика.
Boilsoft Video Splitter — программа для нарезки видео
Программа Boilsoft Video Splitter предназначена для разделения видеофайлов на части. При работе с видео файлами часто бывает необходимо разрезать видео файл на несколько частей.
Такая ситуация бывает в том случае, если из видео файла понадобиться вырезать нужный фрагмент необходимого размера, обрезать видео файл, удалив для этого лишние фрагменты видео файла, или просто нарезать видео файл, разделить файл по необходимому размеру, или на одинаковые части.
Для проведения таких операций с видео файлами существует множество программ. Представляю вам одну из таких программ, используя которую, вы легко сможете выполнять нужные действия с разрезанием видео файла.
Возможности Boilsoft Video Splitter
Программа Boilsoft Video Splitter позволит легко обрезать видео на нужные размеры, вырезать фрагменты из видео файла.
Boilsoft Video Splitter поддерживает такие форматы файлов:
AVI, DivX, MPEG-4, MPEG-1, MPEG-2, VOB, ASF, WMV, WMA, Real Media (. RM,. RMVB), MP4 (. MP4,. M4a), 3GP, MKV, MTS, FLV, VCD (. DAT), AC3, MPEG Audio, MP1, MP2, MP3.
Программа Boilsoft Video Splitter позволяет работать с файлами размером более 2 ГБ.
Вообще эта программа имеет англоязычный интерфейс, но работа в программе у вас не вызовет затруднений, там легко со всем разобраться. В интернете вы можете найти и скачать русифицированный вариант программы Boilsoft Video Splitter.
Запустите программу Boilsoft Video Splitter. В окне программы необходимо нажать на кнопку «Открыть», для открытия видео файла, который нужно будет разрезать. Для открытия видео файла, его также можно просто перетащить в окно программы Boilsoft Video Splitter.
Разделение видео в Boilsoft Video Splitter
После добавления видео файла, он начнет проигрываться встроенным проигрывателем.
Давайте разберем некоторые настройки управления программой. На изображении цифрами отмечены следующие настройки:
- Указан путь расположения выбранного для редактирования видео файла.
- Характеристики выбранного видео файла.
- Варианты работы программы: разделить на несколько равных частей или вырезать фрагмент на выбор.
- Кнопки управления: воспроизведение, пауза, стоп.
- Кнопки выбора кадров для вырезания: начало и конец для вырезания фрагмента видео файла.
Для вырезания видео файла в режиме «Вырезать фрагмент на выбор», нужно перемещая ползунок по шкале выбрать начало фрагмента файла, нажав на первую начальную точку, а потом отметить окончание этого фрагмента, нажав на следующую конечную точку программы.
Точное время можно регулировать с точностью до миллисекунд, регулируя время начала и окончания выбранного для вырезания фрагмента в поле «Начало» и «Окончание».
После того, как необходимый фрагмент был выбран, нужно нажать на кнопку «Выполнить».
Открывается окно «Режим разделения».
По умолчанию выбран режим — «Прямое потоковое вырезание (без перекодирования)». В этом случае произойдет быстрое вырезание видео файла без потери качества, и в итоге получаем файл точно такого же формата.
Вам также может быть интересно:
После нажатия на кнопку «ОК», в окне Проводника нужно будет выбрать имя и место для сохранения файла. Далее происходит процесс вырезания фрагмента видео файла.
Вырезанный фрагмент видео файла сохранен в выбранном месте, в том формате, что и оригинальный видео файл, без потери качества.
Если переключиться в «Режим кодирования (с перекодированием)», то в итоге произойдет разделение видео файла, и в итоге получаем видео файл другого выбранного формата. Качество видео после этого несколько ухудшиться.
После выбора «Режим кодирования (с перекодированием)» и нажатия на кнопку «ОК», появляется окно «Выходной формат», в котором нужно выбрать нужный видео формат для перекодирования видео файла.
После выбора формата видео, можно нажать на кнопку «Расширенные», чтобы попасть в расширенные настройки программы.
В окне «Настройки профиля» можно выбрать нужные кодеки, изменить размер кадра и сделать другие нужные настройки.
После этого нужно нажать на кнопку «ОК». В окне Проводника необходимо будет выбрать место и имя для сохранения видео файла. Далее происходит процесс обработки видео файла. В итоге получаем фрагмент видео файла в другом, чем оригинальный видео файл формате.
Выводы статьи
Boilsoft Video Splitter — программа для редактирования видео, которая очень быстро справляется с нарезкой и разделением выбранных для этих целей видео файлов. Программа поддерживает большое количество форматов и работает очень быстро.
Похожие публикации:
Автор статьи: Василий Прохоров — основатель сайта Vellisa.ru
Выбор программы
Видеоредактор Inshot – это та самая программа, в которой можно разделить один большой клип на несколько маленьких. Она обладает большим количеством преимуществ, среди которых можно выделить следующие:
- Редактор можно скачать как на Iphone, так и на Android. Кроме того, его можно установить на компьютер с помощью специального эмулятора.
- Иншот позволяет работать не только с видео, но и с фото. В приложении можно создавать коллажи и добавлять музыку к контенту.
- Все необходимые для обработки инструменты доступны в бесплатной версии редактора. А если понадобятся дополнительные эффекты и фильтры, можно приобрести аккаунт Pro.
- Программа обладает очень удобным интерфейсом, поэтому в ней приятно работать. Вам не придётся долго искать нужный инструмент, потому что все они подписаны и находятся в нижней панели.
Разрезать видео или разбить на несколько частей
FFmpeg – это бесплатный проект с открытым исходным кодом, состоящий из программного пакета библиотек и программ для обработки видео, аудио и других мультимедийных файлов и потоков. С помощью этого инструмента консоли вы можете выполнить практически любую задачу преобразования / кодирования медиа. Существует много сторонних программ, таких как Screen to Gif, File Converter и т. Д., Которые поставляются в комплекте с FFmpeg.exe. Мы видели, как использовать FFmpeg.exe для извлечения аудио из видео файлов.
Давайте посмотрим, как использовать FFmpeg.exe для разделения аудио или видео файлов.
Вырежьте видеофайл с помощью FFmpeg
Это командная строка, которую вы используете для извлечения части видеофайла (первые 30 секунд) без перекодирования и сохранения выбора в файл.
ffmpeg.exe -ss 00:00:00 -to 00:00:30 -i "D: \ media \ sample.mp4" -c копия "d: \ media \ sample_cut.mp4"
Приведенная выше команда извлекает первые 30 секунд видео и сохраняет его в отдельный файл с именем .
- обозначает время начала
- обозначает время окончания; FFmpeg прекращает вывод в указанной позиции.
- это входной файл.
- указывает используемый кодек. В этом случае кодирование не выполняется, поскольку мы использовали .
Совет: вместо вы также можете использовать который обозначает продолжительность, а не конечную точку. Например, указание выбирает от 10 секунд до 60 секунд аудио / видео.
Кадры видео отсутствуют? Попробуйте метод кодирования
Во время воспроизведения, если в видеофайле (созданном с помощью последней команды) отсутствуют видеокадры в начале или в конце, вы можете использовать метод перекодирования . Однако кодирование – это медленный процесс. Запустите эту команду:
ffmpeg.exe -ss 00:00:00 -to: 00:00:30 -i "D: \ media \ sample.mp4" -c: v libx264 -c: копия "d: \ media \ sample_cut.mp4"
Он кодирует видео (используя кодировщик ), но использует тот же аудиопоток (обозначается аргументом .), Извлекает первые 30 секунд видео и сохраняет его в отдельный файл с именем .
Разделите видеофайл на несколько равных частей, используя FFmpeg
Теперь вы знаете, как вырезать часть аудио / видео файла и сохранить выделенный файл в файл. Что если вы хотите разделить видео на несколько частей с определенной продолжительностью или продолжительностью? Вы можете использовать следующую командную строку для каждого сегмента, который вы хотите вырезать:
ffmpeg.exe -ss 00:00:00 -to 00:00:30 -i "D: \ media \ sample.mp4" -c: копировать "d: \ media \ sample_part_1.mp4" ffmpeg.exe -ss 00: 00:30 - 00:01:00 -i «D: \ media \ sample.mp4» -c: копировать «d: \ media \ sample_part_2.mp4» ffmpeg.exe -ss 00:01:00 -to 00: 01:30 -i "D: \ media \ sample.mp4" -c: копия "d: \ media \ sample_part_3.mp4" ffmpeg.exe -ss 00:02:00 -в 00:02:30 -i "D : \ media \ sample.mp4 "-c: copy" d: \ media \ sample_part_4.mp4 "
Это будет сложно, если вам нужно разделить несколько файлов, верно? Есть легкая альтернатива!
Давайте использовать аргумент командной строки -segment файла FFmpeg.exe. Этот аргумент командной строки разбивает видеофайл на несколько частей, каждая из которых содержит указанную длину / длительность (например, 60 секунд каждая):
ffmpeg.exe -i "D: \ media \ sample.mp4" -f сегмент -segment_time 60 -c копия -reset_timestamps 1 "d: \ media \ sample_% 03d.mp4"
Имена выходных файлов будут называться sample_001.mp4, sample_002.mp4, sample_003.mp4 и т. Д.
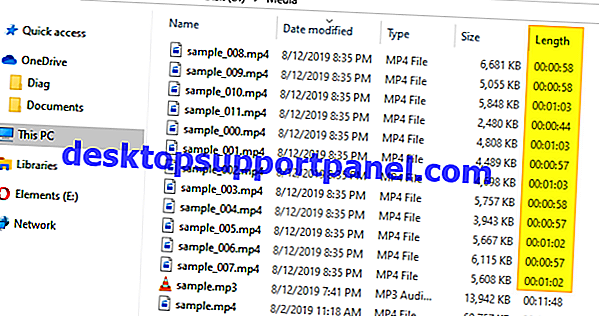
Однако при использовании метода при разделении видео разделение может быть неточным. Вы можете видеть, что каждая часть / файл имеет длину не более 60 секунд. Некоторые из них 57 секунд, а некоторые более 60 секунд в длину.
Метод перекодирования (для более точных сокращений)
Если вы хотите точно вырезать видео (каждая часть с фиксированной длительностью), вам нужно перекодировать видео во время разделения. Вот аргумент командной строки, который вы используете:
ffmpeg -i "D: \ Media \ sample.mp4" -c: v libx264 -segment_time 60 -g 9 -sc_threshold 0 -force_key_frames "expr: gte (t, n_forced * 9)" -f сегмент -reset_timestamps 1 "D: \ Media \ sample_% 03d.mp4"
Ну вот! Все части имеют одинаковую длину (максимум вариации 1 секунда), кроме, конечно, последнего клипа.
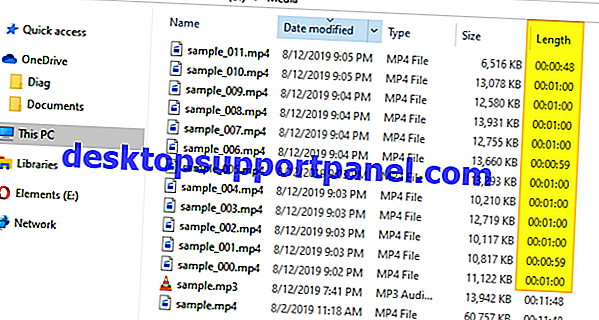
Проверка результата
После выполнения операций по разделению/объединению важно проверить, как именно были вычленены фрагменты из видео. Поскольку разрез проходит только по ключевым кадрам, то программа скорее всего не попала в указанные таймкоды
А это значит, что может потребоваться корректировка. Если разрез произошел позже чем надо, то придется подкорректировать таймкод, уменьшив его на одну, две, а может даже и на 3-4 секунды. После этого нужно снова получить выходные файлы и проверить результат. Если теперь разрез оказался слишком рано, то можно немного увеличить таймкод. Таким образом за пару-тройку итераций можно получить два файла — результаты разреза по двум соседним ключевым кадрам. Останется только выбрать более удачный из этих результатов.
Конечно, если оба результата окажутся явно неудовлетворительными, то придется констатировать, что не получится качественно разрезать видео в желаемом месте без применения пережатия. Но в большинстве случаев до этого не доходит. Ведь небольшая погрешность в пару секунд не особо заметна зрителям.
Как разрезать видеофайл в бесплатном видеоредакторе VSDC
Видеомонтаж – это крайне увлекательный процесс, который может затянуть даже начинающего пользователя на несколько часов. Однако иногда всё, что вам требуется – это быстро разрезать видеофайл на части или обрезать конкретный кадр до нужного момента. Такие простые задачи, хоть и кажутся элементарными, могут вызвать сложности – особенно, если вы никогда прежде этого не делали.
В зависимости от ваших целей, обрезать видео можно разными способами. Нужна ли вам высокая точность до секунды, чтобы поймать определенный момент на записи? Или, может быть, вам просто необходимо разбить одно продолжительное видео на фрагменты и экспортировать их по отдельности? В этой статье мы покажем целых три способа обрезки видео, которые доступны в бесплатном видеоредакторе VSDC.
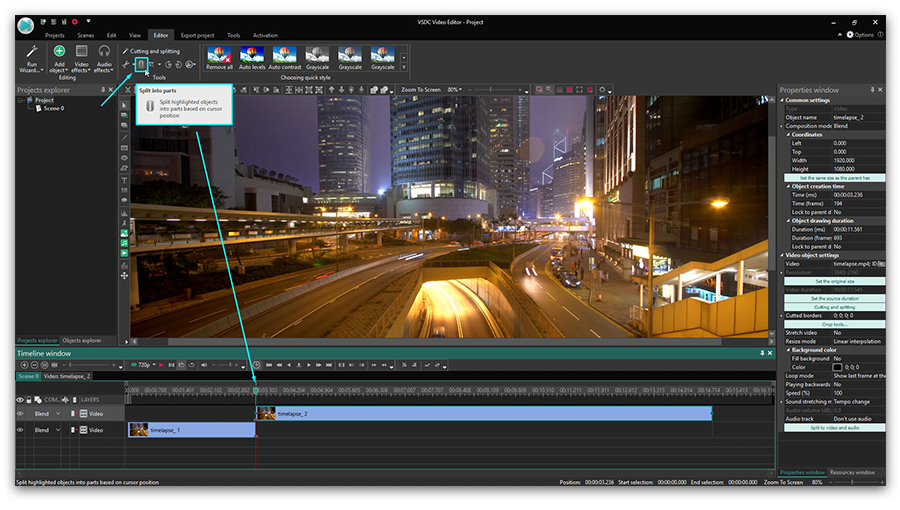
Метод №1: Как разрезать видеофайл на части одним щелчком мыши
Первый и самый простой способ разрезать видео подойдёт тем, кто хочет быстро разбить запись на фрагменты и не нуждается в ультравысокой точности. Всё, что вам нужно сделать – это установить курсор временной шкалы там, где должна заканчиваться первая часть видео и начинаться вторая. После этого нажмите на иконку «Разбить на части». Она выглядит как лезвие бритвы и расположена в верхнем меню инструментов «Удаление и разбивка». Как только вы это сделаете, видеофайл разделится на две части, которые будут последовательно расположены на временной шкале.
Метод №2. Как разрезать видео на части на экспорте после редактирования
Иногда вам может понадобиться сперва отредактировать видеофайл целиком, применить эффекты, добавить все необходимые элементы и только потом – разрезать его на части. Удобнее всего в таком случае воспользоваться маркерами обрезки файла на экспорте.
После того, как вы добавили видеофайл на сцену и совершили все запланированные действия по обработке, перейдите во вкладку «Экспорт проекта» (верхнее меню). Во вкладке экспорта найдите красную кнопку в виде флажка под названием «Установить маркеры». Нажмите на эту кнопку, чтобы открыть окно разбивки, как проиллюстрировано ниже. Расположите нужное вам количество маркеров в тех местах, где вы хотите, чтобы видеофайл бы разрезан. По окончании, нажмите «Применить изменения» в правом нижнем углу.
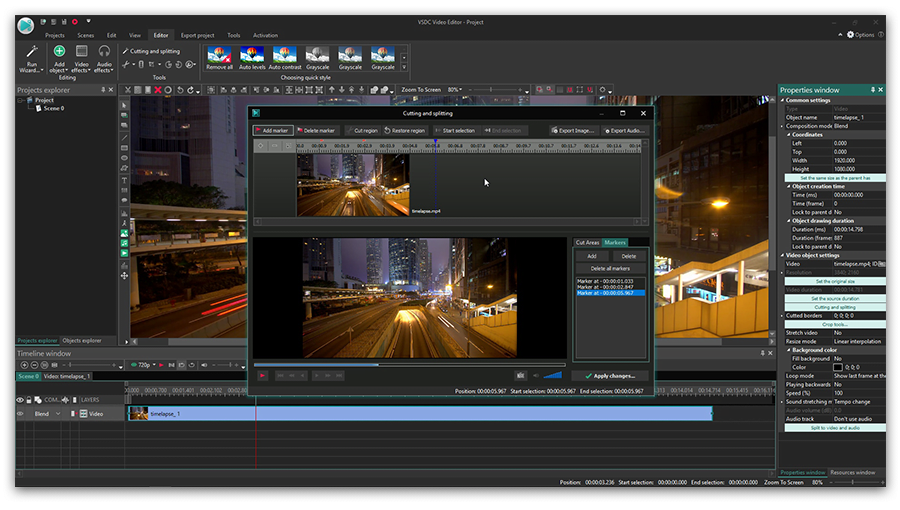
Оставаясь во вкладке экспорта, перейдите в меню «Дополнительные параметры» — оно расположено в нижней части интерфейса. Отметьте галочкой «Разбить файл» — «По маркерам». После этого выберите формат, в котором необходимо сохранить клип, и нажмите на кнопку «Экспортировать проект» в верхнем правом углу. В результате вы получите исходное видео, разбитое на то количество файлов, которое было указано маркерами.
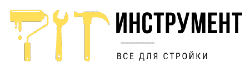

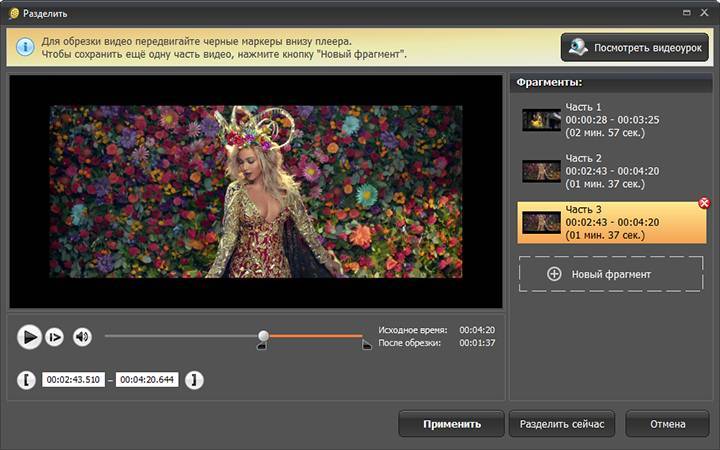
![Как разрезать видео на части [пошаговая инструкция]](https://labequip.ru/wp-content/uploads/6/2/1/621663e613ed9469249af2b561a005a7.jpeg)
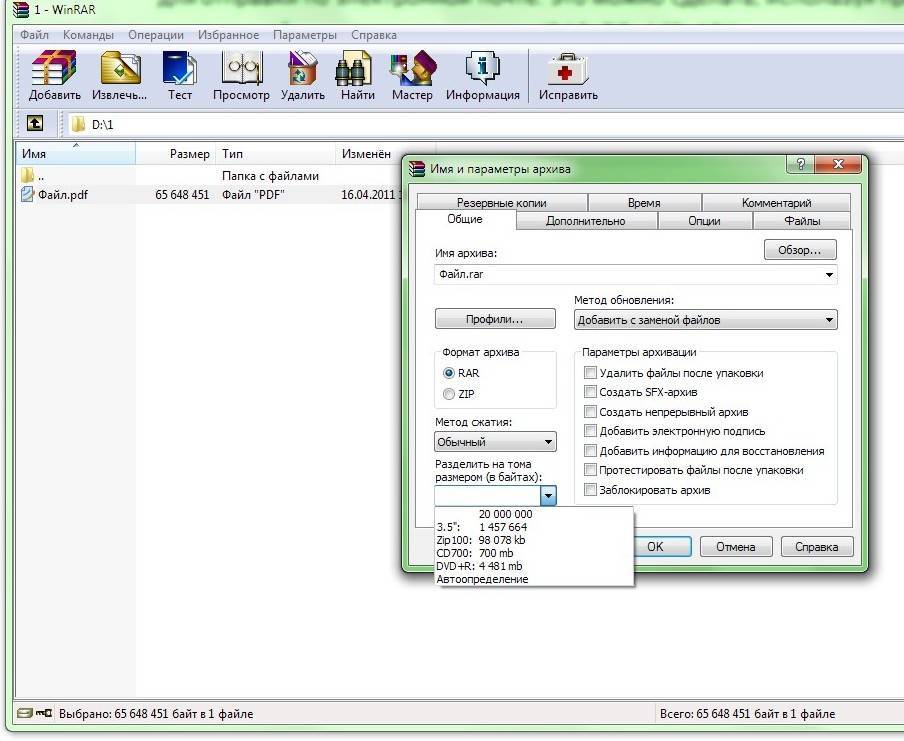
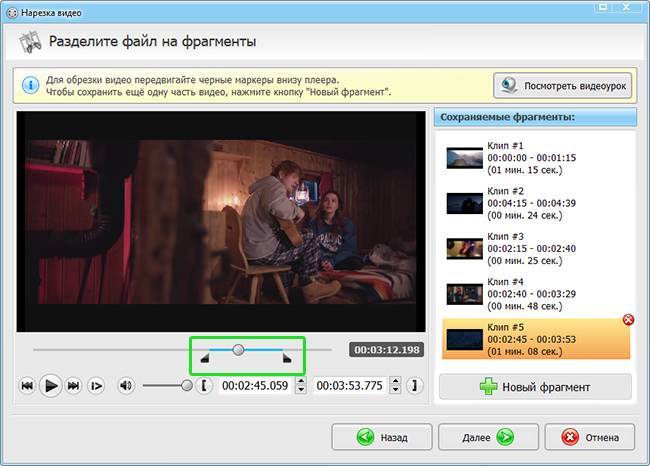
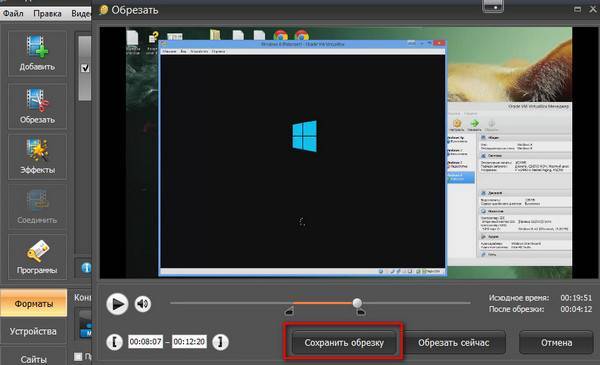
![Топ-10 бесплатных программ для нарезки видео [2022]](https://labequip.ru/wp-content/uploads/9/0/7/9070602d472be3e2a55ee7c8c6699f14.jpeg)
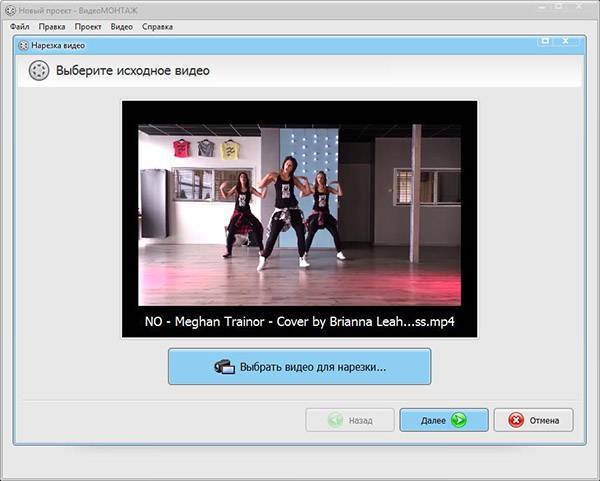
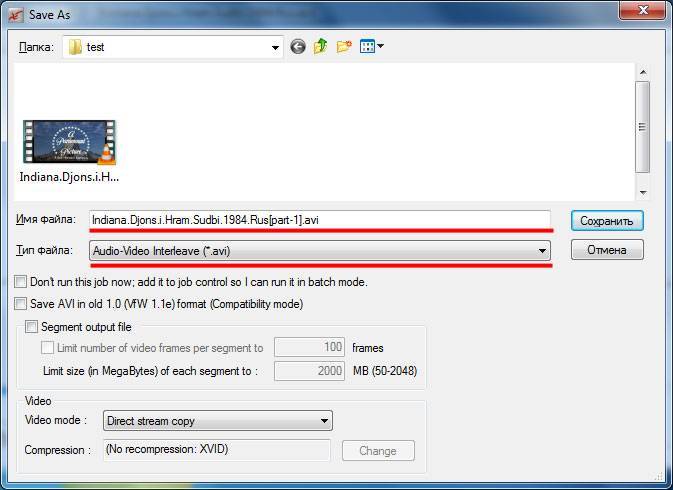
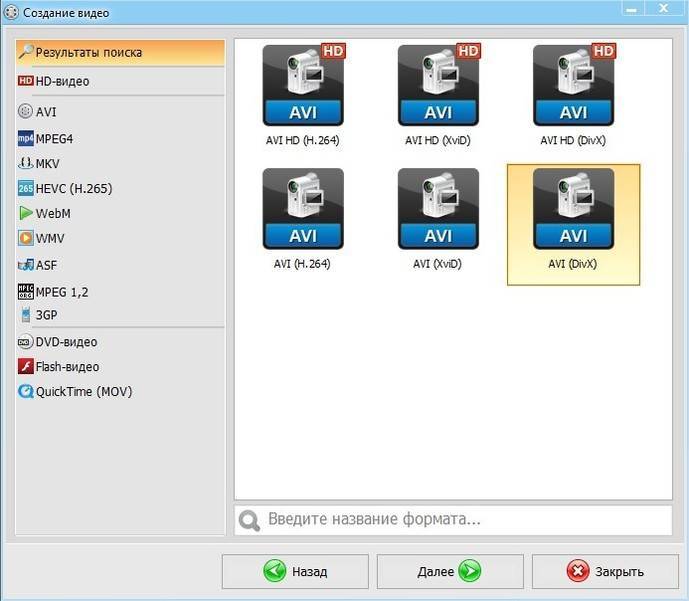
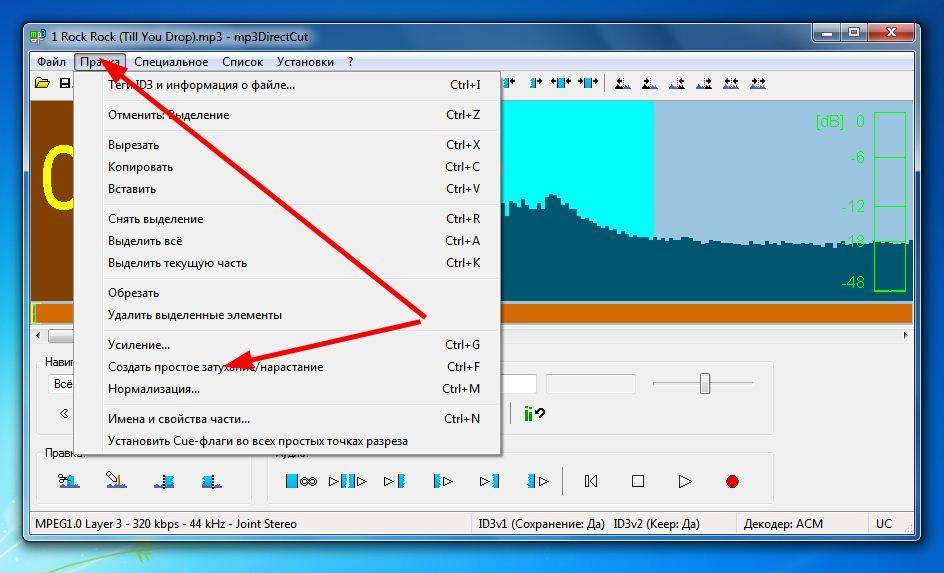
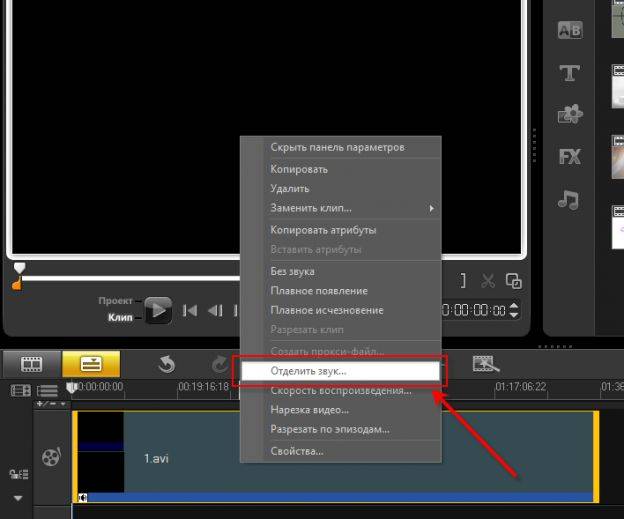
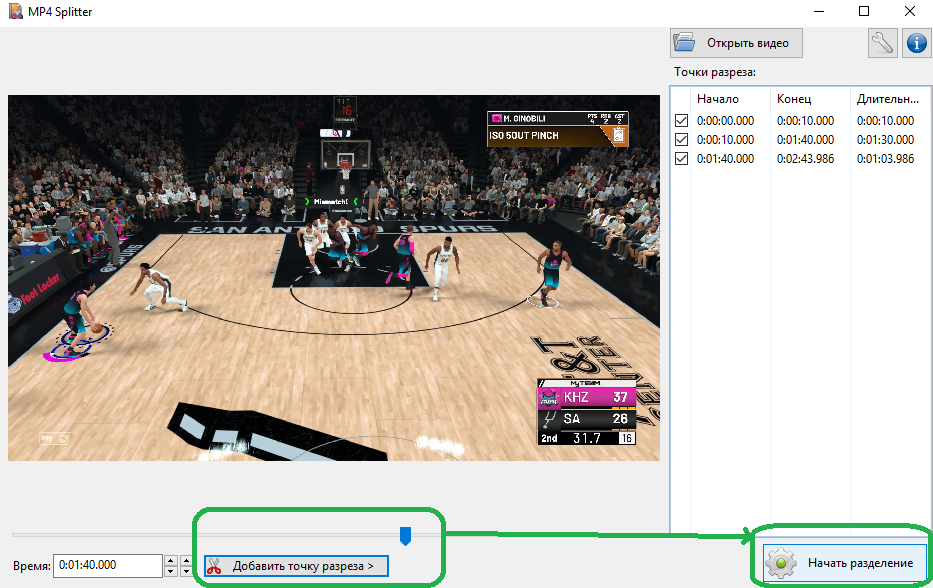
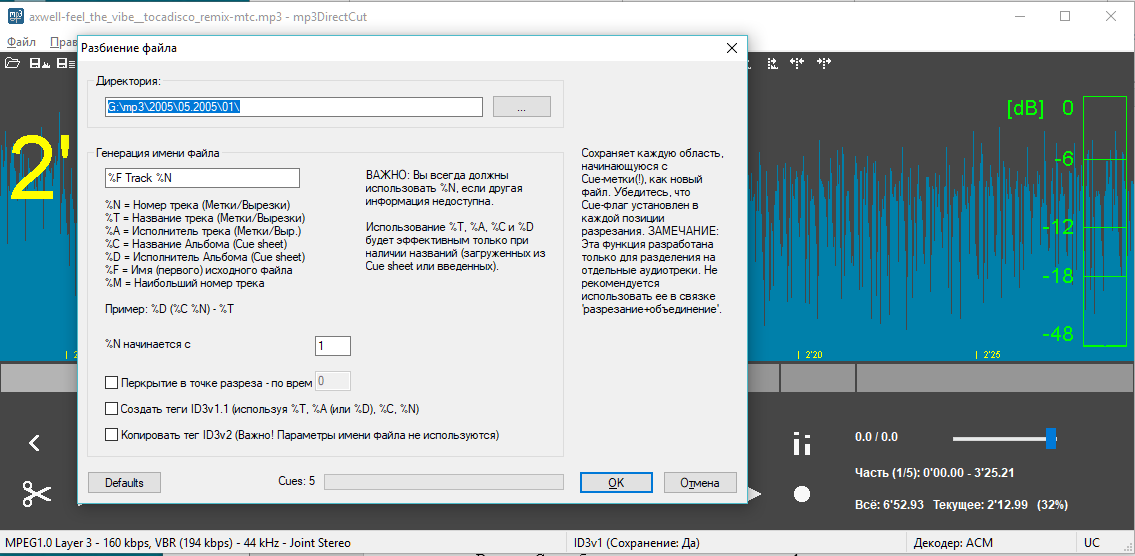
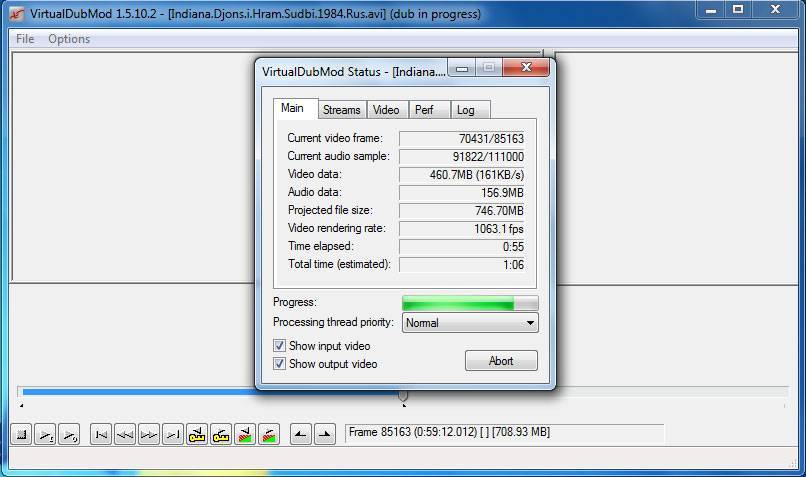
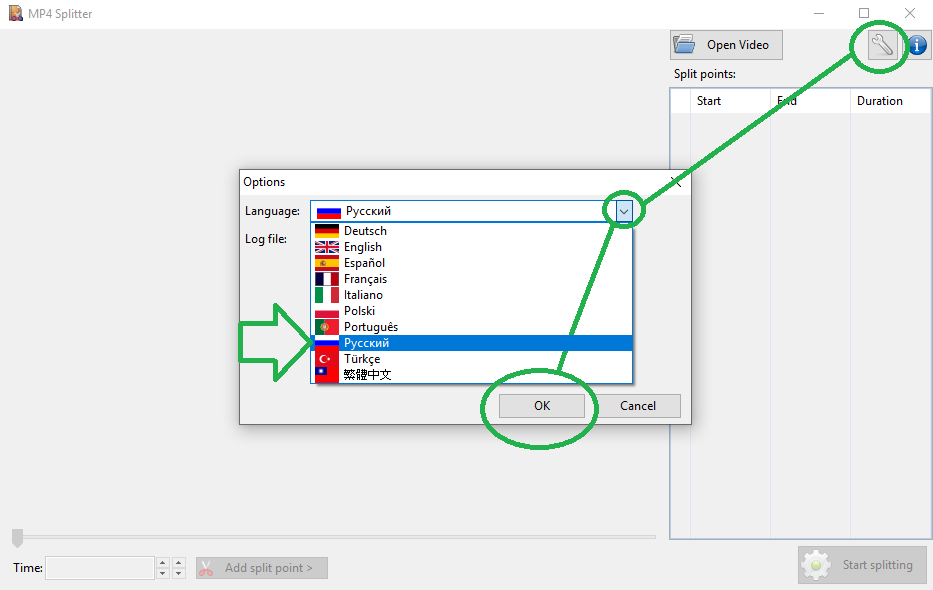
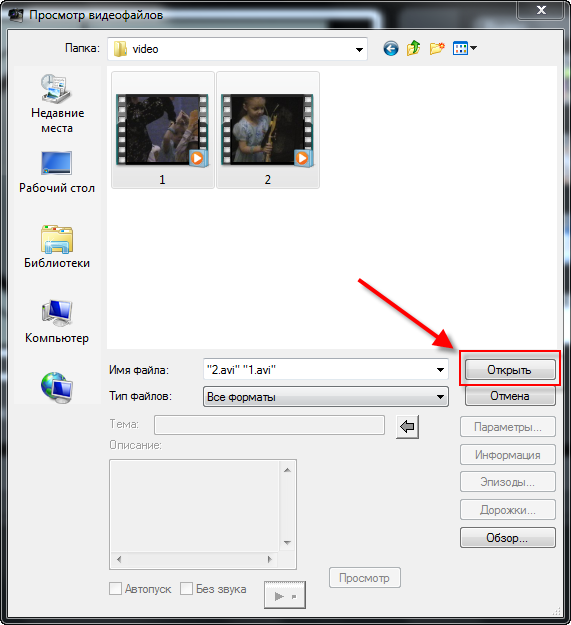
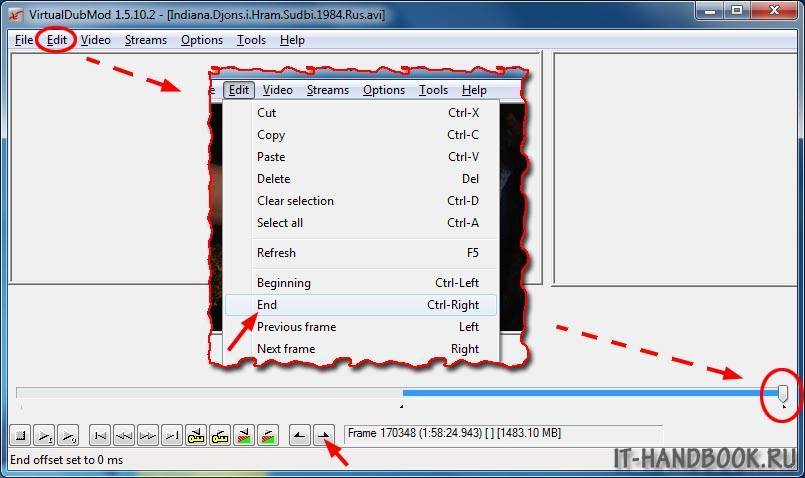


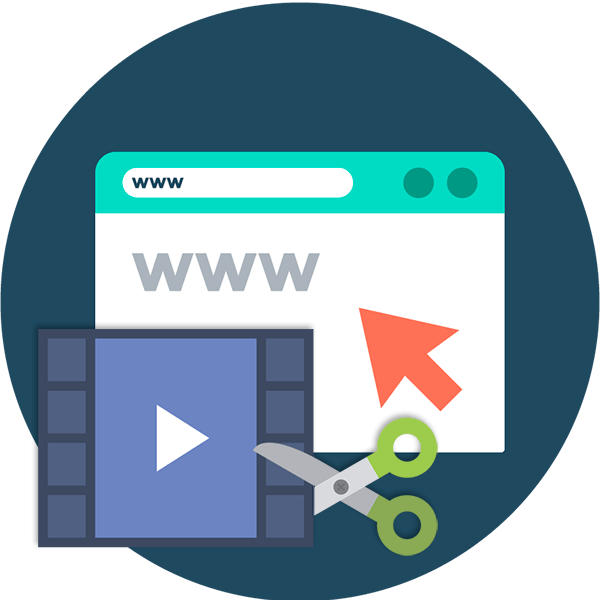
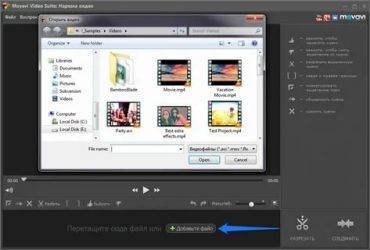
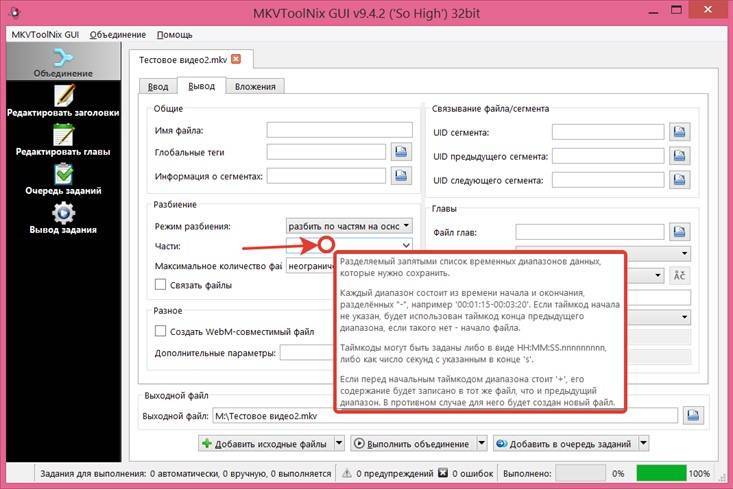
![10 лучших программ для обрезки и склеивания видео [2022]](https://labequip.ru/wp-content/uploads/4/d/3/4d3304fe6135d70d175fc1396352dd6c.jpeg)